Paramétrage d'un graphe de format (Concepteur de requêtes)
Cette fonction du menu contextuel est composée de deux onglets Graphique et Séries.
Les deux onglets «Graphique» et «Séries» sont composés de nouveaux éléments.
Onglet Graphique/Séries
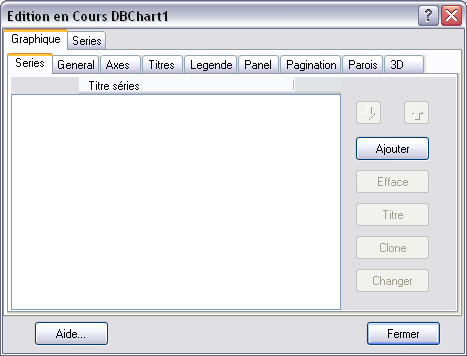
Cet onglet est composé d’autres onglets :
- Séries,
- Général,
- Axes,
- Titres,
- Légende,
- Panel,
- Pagination,
- Parois,
- 3D.
Le bouton Ajouter Ouvre la fenêtre «Galerie TeeChart».
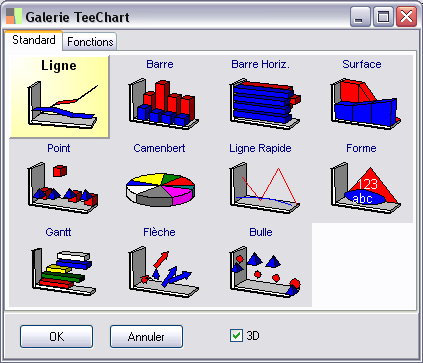
Dans cette fenêtre vous pouvez choisir le type de graphique que vous voulez insérer dans votre écran. Vous devez activer autant de fois ce bouton que vous voulez de graphiques. Les graphiques apparaissent simultanément dans la zone Titre séries et sur l’écran. Cette fenêtre «Galerie TeeChart» est composée de deux onglets : «Standard» et «Fonctions».
Vous pouvez sélectionner un graphique standard :
- Ligne,
- Barre,
- Barre Horizontale,
- Surface,
- Point,
- Camembert,
- Ligne rapide,
- Forme,
- Gantt,
- Flèche,
- Bulle.
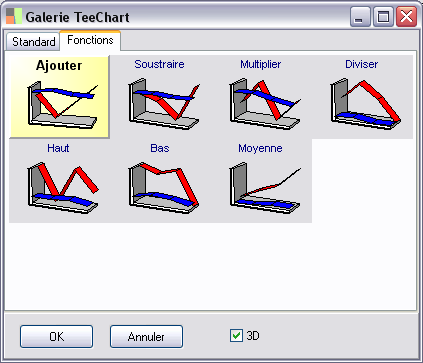
Vous pouvez sélectionner un graphique à partir d’une fonction :
- Ajouter,
- Soustraire,
- Multiplier,
- Diviser,
- Haut,
- Bas,
- Moyenne.
Une fois que vous avez sélectionné le type de graphique ou la fonction du graphique que vous voulez, il vous suffit de valider. La fenêtre «Edition en cours» se modifie.
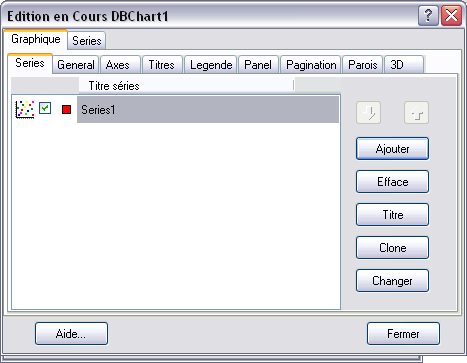
Le bouton Efface permet de supprimer un graphique.
Les boutons Haut et Bas permettent de modifier l'ordre des graphiques.
Le bouton Titre ouvre la fenêtre «Changer le Titre de la Série» dans laquelle on saisit le titre que l’on veut donner au graphique :
Le bouton Clone permet de dupliquer un graphique.
Le bouton Changer ouvre la fenêtre «Galerie TeeChart», mais cette fenêtre n’a que l’onglet «Standard».
Onglet Graphique/Général
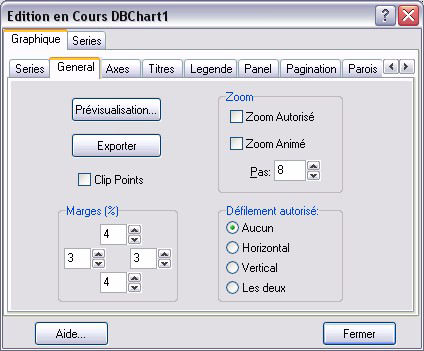
Le bouton Prévisualisation ouvre la fenêtre «Prévisualisation».
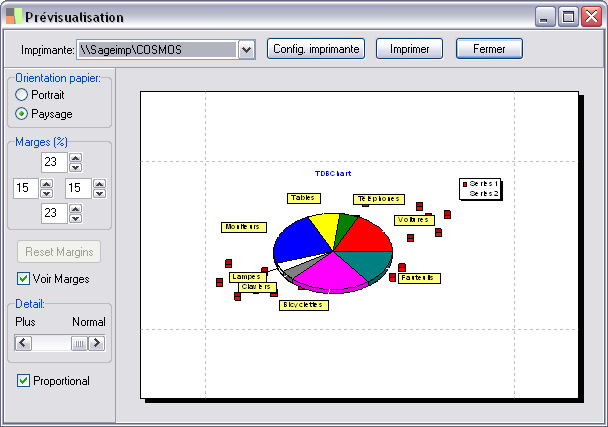
Imprimante : Vous pouvez choisir l’imprimante que vous voulez utiliser. C’est l’imprimante par défaut qui est sélectionnée.
Orientation papier : Deux orientations : Portrait et Paysage.
Marges : Vous pouvez paramétrer les marges. La prévisualisation se modifie en même temps que les marges. Quand vous mettez le curseur sur la zone de prévisualisation, il se change en main. Vous pouvez alors bouger la zone.
Reset Margins : Ce bouton replace les marges dans leur état initial.
Voir marges : Cette case, si elle est cochée, permet d’afficher les marges dans la zone de prévisualisation.
Detail : Un ascenseur horizontal vous permet d’afficher le niveau de détail que vous voulez afficher dans cette zone de prévisualisation.
Proportionel : Cette case à cocher vous permet de proportionner les graphiques.
Le bouton Configuration imprimante ouvre la fenêtre classique de «Configuration de l’impression».
Le bouton Imprimer lance l’impression.
Le bouton Fermer ferme la prévisualisation. Vous retrouvez alors la fenêtre d’ «Edition en cours».
Le bouton Exporter permet d’exporter le graphique dans une application externe. Le bouton ouvre la fenêtre «Export TeeChart».Vous pouvez choisir le format d’exportation Bitmap, Metafile, Enhanced Metafile, *.TEE.
Clip Points : Si vous cochez cette case, vous cernez le tracé aux limites du graphique.
Zoom : Vous pouvez cocher deux cases :
- Zoom autorisé : si vous cochez cette case, par un clic gauche et en déplaçant la souris, vous pourrez faire des zooms sur le graphique. Ceci n’est valable que pour les graphiques qui ont été insérés dans des écrans afin de visualiser les requêtes.
- Zoom animé : De plus, vous pouvez paramétrer le niveau de zoom, en choisissant Pas.
Défilement autorisé : Vous pouvez visualiser une partie du graphique sur une première page et l’autre partie sur une autre page. Si la case Défilement autorisé est cochée, vous pourrez, par un clic droit et en déplaçant la souris, faire défiler les différentes parties du graphique. Ceci n’est valable que pour les graphiques qui ont été insérés dans des écrans afin de visualiser les requêtes.
Vous pouvez cocher un défilement :
- Aucun,
- Horizontal,
- Vertical,
- Les deux.
Onglet Graphique/Axes
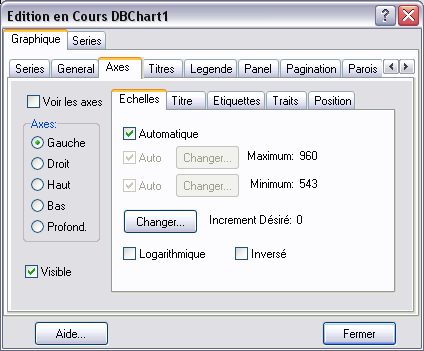
Les axes du graphique peuvent apparaître. Il vous suffit de cocher la case Voir les axes. La case Visible a exactement la même fonction.
Les axes sont paramétrés ainsi :
- Gauche,
- Droit,
- Haut,
- Bas,
- Profond.
La case Visible est cochée, quand vous choisissez :
- Gauche,
- Droit,
- Bas.
Les axes sont donc visibles sur l’écran.
Echelles : Vous pouvez paramétrer l’échelle du graphique.
Automatique : Si vous cochez la case Automatique, l’échelle sera fixée automatiquement en fonction des valeurs analysées. Si vous décochez cette case vous fixerez vous-même un maximum et un minimum.
Auto : Vous pouvez choisir un paramétrage automatique pour certains éléments et paramétrer vous-même d’autres éléments. Il vous suffit de cocher la case placée en face de l’élément pour que son paramétrage soit automatique.
Vous pouvez paramétrer trois éléments : le plafond maximum, le plafond minimum des échelles et l’incrément. Vous pouvez en effet modifier l’incrément qui est fixé automatiquement en fonction des valeurs. L’incrément est la différence entre deux valeurs successives. Ce bouton Changer ouvre la fenêtre Maximum Axe Gauche. Vous pouvez saisir une autre valeur.
Ce bouton ouvre également la fenêtre Minimum Axe Gauche dans laquelle vous pouvez également saisir une autre valeur. Enfin ce bouton ouvre la fenêtre Incrément Axe Gauche Désiré. Là encore vous pouvez saisir une autre valeur pour l’incrément.
Logarithmique : Cette case à cocher vous permet d’afficher une échelle logarithmique.
Inversé : Cette case à cocher vous permet d’inverser le sens des valeurs de l’échelle : l’échelle devient décroissante au lieu d’être croissante.
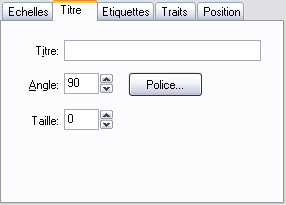
Titre : Dans cette zone vous pouvez saisir un titre pour l’axe du graphique.
Angle : Vous pouvez paramétrer la position de ce titre, en changeant l’angle.
Taille : Cette zoneparamètre la place que va occuper ce titre.
Le bouton Police ouvre la fenêtre «Police». C’est une fenêtre classique de paramétrage de police.

Visible : Cette case à cocher vous permet d’afficher ou non l’axe du graphique.
Multi-ligne : Dans le cas où la légende des valeurs sur l’axe ne pourrait pas être visible sur une seule ligne, vous cocherez cette case de manière à visualiser la légende en entier.
Etiquette sur Axe : Si vous ne cochez pas cette case l’origine n’apparaît pas.
Arrondi premier : Si vous ne cochez pas cette case les valeurs de l’axe ne seront pas arrondies.
Min séparation : Vous pouvez spécifier en pourcentage la distance entre les légendes des valeurs sur les axes.
Format valeurs : Vous pouvez définir quelle forme auront les valeurs de l’axe :
- un blanc permet de mettre un séparateur dans la valeur,
- un # permet d’indiquer le nombre de décimales : par défaut les valeurs prendront trois décimales,
- un 0 permet d’afficher toujours le zéro si la valeur en possède. Par exemple, si vous indiquez trois zéros après la virgule, les valeurs ne comportant pas de décimales auront trois zéros après la virgule.
Taille et Angle : Vous pouvez paramétrer la taille et l’angle de rotation des légendes sur les axes.
Style : Vous permet d’indiquer ce que vous voulez visualiser sur l’axe : soit les valeurs de la donnée analysée sur l’axe, soit sa légende. Vous pouvez ainsi choisir entre :
- Auto,
- Aucune,
- Valeur,
- Marque,
- Texte.
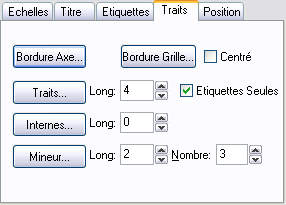
Le bouton Bordure Axe vous permet de modifier l’aspect de la bordure de l’axe. Le bouton ouvre la fenêtre «Edition Couleur Bordure». Vous pouvez paramétrer la couleur de la bordure. Le style de la bordure est inaccessible, puisqu’il ne se paramètre pas dans cette fenêtre.
Le bouton Couleur ouvre la fenêtre «Couleur». C’est le fenêtre classique de paramétrage des couleurs.
Profondeur : Vous pouvez paramétrer la profondeur de la bordure de l’axe.
Le bouton Traits vous permet de modifier les graduations situées à gauche ou au-dessous de l’axe (les rendre ou non visibles, modification du style, de la couleur, de la largeur et de la longueur du trait). Ce bouton ouvre la fenêtre «Edition Couleur Bordure». Toutes les zones sont accessibles. Vous avez plusieurs choix :
- Solid,
- Trait,
- Dot,
- Trait point,
- Trait point point,
- Petits points.
Le bouton Internes vous permet de modifier les graduations situées à droite ou au-dessus de l’axe. Le bouton ouvre la fenêtre «Edition Couleur Bordure».
Le bouton mineur vous permet de modifier les sous graduations. Le bouton ouvre la fenêtre «Edition Couleur Bordure ».
Vous pouvez choisir pour chaque catégorie de trait une couleur différente avec le bouton Couleur.
Long : Vous pouvez paramétrer la longueur du trait.
Nombre : Vous pouvez également paramétrer le nombre de traits.
Le bouton Bordure Grille permet de modifier l’aspect du quadrillage qui apparaît par défaut en pointillés.
Centré : Si vous cochez cette case, le trait en pointillé sera centré entre deux graduations. Sinon, il correspond à la graduation.
Etiquettes seules : Si vous cochez cette case, seules les étiquettes s’afficheront sur le graphique.
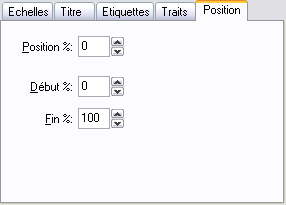
Dans l'onglet Position vous pouvez faire varier la position de la bordure de l’axe.
Onglet Graphique/Titres
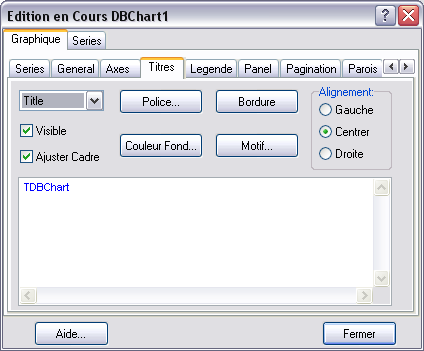
Vous pouvez paramétrer le titre du graphique. Le menu déroulant permet de paramétrer deux catégories de titre :
- Title : le titre,
- Foot : le pied de page du graphique.
Ajuster cadre : Cette zone vous permet d’ajuster la bordure du cadre du titre.
Le bouton Bordure vous permet de créer une bordure pour encadrer le titre de votre graphique. Le bouton bordure ouvre la fenêtre «Edition Couleur Brodure». C’est la fenêtre classique de paramétrage des bordures.
Le bouton Motif ouvre la fenêtre «Editeur Couleur motif». Cette fenêtre vous permet de paramétrer la couleur de fond et les motifs de fond. Vous avez plusieurs choix de motif :
- Solide,
- Aucun,
- Horizontal,
- Vertical,
- Diagonal,
- Diagonal Inv (inversé),
- Croisé,
- Croisé Diagonal.
Alignement : Vous pouvez paramétrer l’alignement du titre (par rapport au graphique et non par rapport à la page). Vous avez le choix entre :
- Gauche,
- Centrer,
- Droite.
Onglet Graphique/Légende
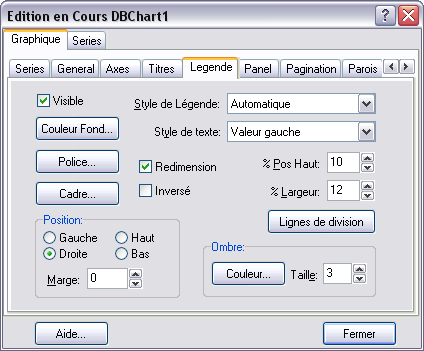
Visible : Vous pouvez choisir de faire apparaître ou non la légende.
Le bouton Couleur fond paramètre la couleur de fond de la légende. Ce bouton ouvre la fenêtre «Couleur». C’est une fenêtre classique de paramétrage des couleurs.
Le bouton Cadre permet de paramétrer le cadre qui entoure la légende. Ce bouton ouvre la fenêtre «Edition Couleur Bordure».
Position : Vous pouvez modifier la position de la légende ainsi que la marge entre la légende et le graphique.
Redimension : Si vous cochez cette case une marge automatique sera créée entre la légende et le graphe de manière à ce que le graphe ne se superpose pas à la légende.
Inversé : Si vous cochez cette case, l’ordre de présentation des légendes sera inversé.
Style de légende : Vous pouvez déterminer ce que vous souhaitez voir apparaître dans la légende :
- Automatique,
- Noms séries,
- Valeurs séries,
- Dernières valeurs.
Style de texte : Vous permet de déterminer si vous souhaitez voir ou non les valeurs des données dans la légende et la position de ces valeurs par rapport aux libellés des données. Vous pouvez choisir entre :
- Plain,
- Valeur droite,
- Valeur gauche,
- Pourcent gauche,
- Pourcent droit,
- X Value.
Position hauteur et largeur : Vous pouvez modifier la position de la légende par rapport au haut de la feuille ainsi que la largeur de la légende.
Le bouton Lignes de division vous permet de créer un trait de séparation entre chaque légende. Ce bouton ouvre la fenêtre «Edition Couleur Bordure».
Ombre : Vous pouvez modifier la couleur de l’ombre créée par le cadre ainsi que sa taille.
Onglet Graphique/Panel
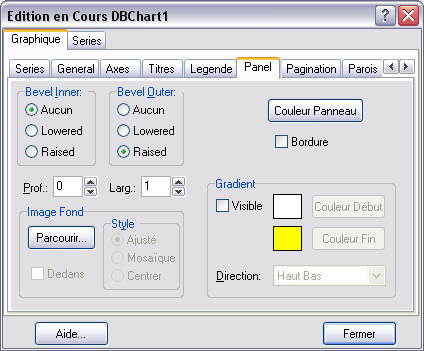
Cet onglet vous permet de paramétrer la bordure du cadre du graphique. Le graphique est en effet placé dans un cadre dans votre écran. Le cadre du graphique est composé d’une bordure intérieure et d’une bordure extérieure.
Bevel inner : Vous pouvez choisir un contour « enfoncé » du graphique :
- Aucun,
- Lowered : en haut du graphique,
- Raised : en bas du graphique.
Bevel outer : Vous pouvez choisir un contour « sorti » du graphique :
- Aucun,
- Lowered : en haut du graphique,
- Raised : en bas du graphique.
Le bouton Couleur panneau vous permet de choisir une couleur de fond pour le graphique. Vous avez la possibilité de définir un dégradé de couleurs : vous choisirez alors le sens du dégradé ainsi que les couleurs de début et de fin du dégradé.
Le bouton Parcourir vous permet d’insérer une image de fond que vous pourrez :
- Ajuster,
- Mettre sous forme de mosaïque,
- Centrer dans la page.
Si vous cochez la case Dedans, l’image n’occupera pas toute la place disponible mais simplement l’intérieur du graphique.
La case Visible cochée, vous pouvez choisir un fond en dégradé de couleurs.
Onglet Graphique/Pagination
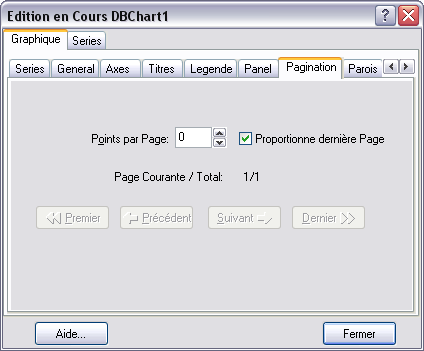
Cet onglet vous permet de paramétrer la présentation de votre graphique.
Dans la zone Points par page, vous pouvez indiquer le nombre de barres que vous souhaitez visualiser dans une page. Par exemple si vous indiquez trois dans la zone Points par page vous aurez alors trois barres sur la première page et trois barres sur la seconde page.
Une fois que vous avez défini le nombre de points par page les boutons de navigation entre les pages deviennent alors accessibles.
Onglet Graphique/Parois
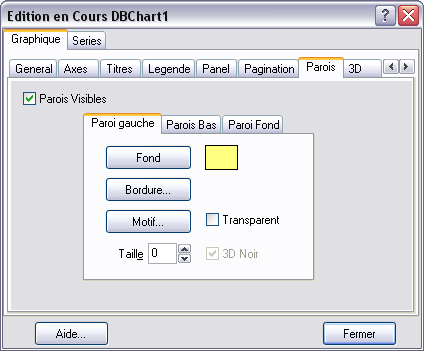
Vous pouvez paramétrer les parois de votre graphique. Il existe trois types de parois :
- Parois gauche,
- Parois bas
- Parois fond.
Ces trois parois sont paramétrées par les mêmes éléments.
Parois visibles : Cette case doit être cochée pour que toutes les parois apparaissent sur votre graphique.
Le bouton Fond vous permet de paramétrer le fond des parois. Ce bouton ouvre la fenêtre «Couleur». C’est la fenêtre classique de paramétrage des couleurs.
Le bouton Bordure vous permet de paramétrer les bordures des parois. Ce bouton ouvre la fenêtre «Edition Couleur Bordure».
Le bouton Motif vous permet de paramétrer les motifs des parois. Ce bouton ouvre la fenêtre «Edition Couleur Motif».
Le bouton Carré vous permet de paramétrer la couleur. Si vous cliquez sur le carré, la fenêtre «Couleur» s’affiche. C’est la fenêtre classique de paramétrage des couleurs.
Transparent : Cette case, si elle est cochée, permet de rendre les parois transparentes dans le graphique.
Taille : Vous pouvez paramétrer la taille des parois.
3D Noir : L’augmentation de la taille d’une paroi permet de créer un effet 3D.
Onglet Graphique/3D
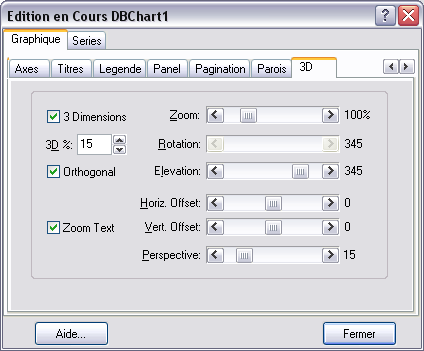
Vous pouvez paramétrer certains effets dans cette fenêtre.
3 Dimensions : Si cette case est décochée, le graphique ne sera plus en trois dimensions. Vous pouvez modifier le pourcentage d’effet 3D par la zone 3D% .
Orthogonal : Si vous cochez la case Orthogonal les zones Rotation, Elévation et Perspective seront inactives. Vous pourrez alors modifier la position du graphique dans l’espace.
Zoom et Zoom test : La zone Zoom vous permet d’augmenter ou de réduire le graphique. Si vous décochez la case Zoom test, seul le graphique pourra être augmenté et réduit : la visualisation des zones de texte ne pourra être modifiée.
Horiz Offset et Vert Offset : Ces zones permettent de déplacer le graphique horizontalement et verticalement.
Perspective : Vous pouvez modifier la perspective du graphique.
Certaines zones, placées à droite de la fenêtre, ne sont pas accessibles si vous n’avez pas activé au préalable, les zones placées à gauche de la fenêtre.
Onglet séries/Format
Cet onglet vous permet de personnaliser le type de graphique vous avez choisi dans l’onglet «Graphique», sur l’onglet «Séries».
Cet onglet est composé d’autres onglets : Format, Point, Général, Etiquette, Source.
Le menu déroulant vous permet de choisir quel graphique vous voulez paramétrer, si vous avez inséré plusieurs graphiques dans votre écran.

Le bouton Couleur ouvre la fenêtre «Couleur». Ce bouton ouvre une fenêtre classique de paramétrage des couleurs.
3D Noir : Cette case à cocher vous permet de choisir un paramétrage des lignes en 3D, en noir.
Colorer Chaque : Chaque ligne sera colorée. Les couleurs seront celles de la légende.
Style Ligne : Le style des lignes peut être paramétré. Pour cela vous pouvez cocher deux cases. Il faut cocher Escaliers pour que la case Inversée devienne accessible. Les lignes seront donc en escalier, et elles peuvent s’inverser.
Motif : Enfin, les lignes peuvent avoir un motif particulier :
- Solid,
- Effacer,
- Horizontal,
- Vertical,
- Diagonal,
- B.Diagonal,
- Croisé,
- Diag.Cross.
Onglet Séries/Point
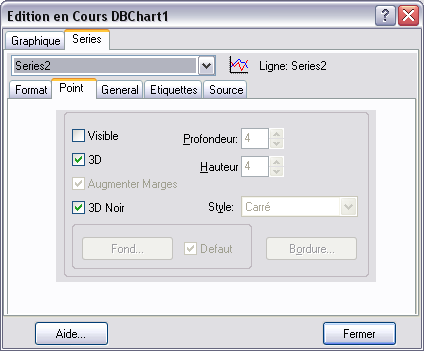
Si vous voulez que les données du graphique soient marquées sous forme de points, vous pouvez paramétrer ces points.
Visible : Il faut que cette case soit cochée pour que les zones de la fenêtre soient accessibles.
3D et 3D Noir : Ces deux cases à cocher vous permettent d’afficher les points du graphique en 3 dimensions.
Augmenter les marges : Vous pouvez choisir d’augmenter les marges du graphique.
Le bouton Fond ouvre la fenêtre «Couleur». C’est la fenêtre classique de paramétrage des couleurs.
Défaut : Cette case, si elle est cochée, applique un fond par défaut.
Le bouton Bordure ouvre la fenêtre «Edition Couleur Bordure».
Profondeur et Hauteur : Vous pouvez paramétrer l’aspect des points du graphique.
Style : Les points sur le graphique peuvent être paramétrés dans un certain style :
- Carré,
- Cercle,
- Triangle,
- Down Triangle,
- Croisé,
- Diagonal croisé,
- Star,
- Diamond,
- Small Dot.
Onglet Séries/Général
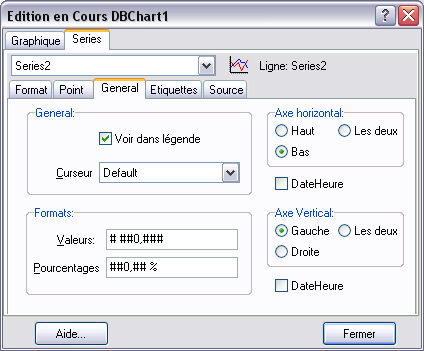
Cet onglet vous permet de paramétrer le graphique en général, les axes et les formats.
Voir dans la légende : Cette case à cocher vous permet d’afficher ou non la légende du graphique.
Curseur : Vous pouvez paramétrer les formes du curseur. Vous pouvez ainsi choisir la forme que prendra le curseur quand vous vous positionnerez sur la série :
- Default,
- Arrow,
- Cross,
- IBeam,
- SizeNESW,
- SizeNS,
- SizeNWSE,
- SizeWE,
- UpArrow,
- HourGlass,
- Drag,
- NoDrop,
- HSplit,
- VSplit,
- MultiDrag,
- SQLWait,
- No,
- AppStart,
- Help,
- HandPoint,
- SizeAll,
- TeeHand.
Axe Horizontal : Vous pouvez le placer :
- en haut,
- en bas,
- les deux.
Axes Vertical : Vous pouvez le placer :
- à gauche,
- à droite,
- les deux.
Date et heure : Cette case permet de convertir les valeurs numériques en date ou en heure : en effet les dates et les heures sont stockées sous forme de chiffres. Il faut donc convertir ces chiffres sous forme de dates ou d’heures.
Formats : Vous pouvez définir la forme que prendront les valeurs et les pourcentages :
- Un blanc permet de mettre un séparateur dans la valeur,
- Un # permet d’indiquer par exemple le nombre de décimales. Par défaut les valeurs prendront 3 décimales,
- Un 0 permet d’afficher toujours le zéro si la valeur en possède. Ainsi si vous indiquez trois zéros après la virgule, les valeurs ne comportant pas de décimales auront trois zéros après la virgule.
Onglet Séries/Etiquettes
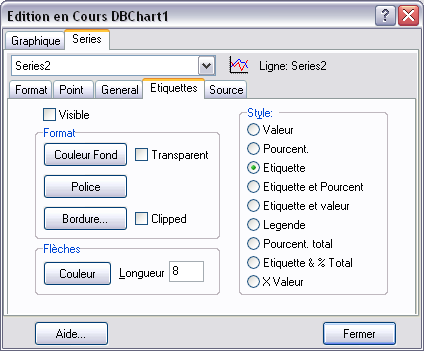
Visible : La case doit être cochée pour que les étiquettes soient visibles.
Transparent : Si vous cochez cette case, les étiquettes auront la même couleur de fond que la couleur de fond du graphique.
Clipped : Si vous cochez cette zone les étiquettes seront contenues dans le graphique. Elles ne pourront pas dépasser du cadre du graphique.
Flèches : Vous pouvez modifier la couleur et la longueur des flèches qui relient les étiquettes aux barres.
Le bouton Couleur vous permet paramétrer la forme et la couleurs des flèches. Ce bouton ouvre la fenêtre Edition Couleur Bordure.
Style : Les radios boutons permettent de modifier les indications figurant sur les étiquettes. Ainsi vous pouvez choisir d’indiquer les valeurs de chacune des données, les pourcentages ou simplement le libellé de chacune des valeurs :
- Valeur,
- Poucent.,
- Etiquette,
- Etiquette et Pourcent,
- Etiquette et valeur,
- Légende,
- Pourcent.total,
- Etiquette & % total,
- X Valeur.
Onglet Séries/Source
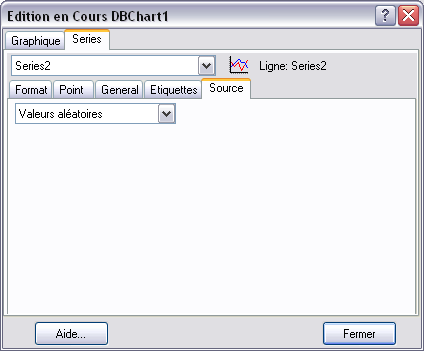
Le menu déroulant vous permet de paramétrer la source du graphique que vous avez inséré dans votre écran :
- Pas de données,
- Valeurs aléatoires,
- Function : rattache le graphique à une fonction,
- Dataset : lie le graphique à une source de données comme une requête,
- Enregistrement unique.
Les onglets ne sont pas tous présents en même temps dans cet onglet «Séries». Tout dépend du graphique que vous avez inséré dans votre écran.