Paramétrage d'un format (Concepteur de requêtes)
Chaque champ est détaillé par une étiquette jaune informative qui apparaît lorsqu’on glisse la souris dessus.
Cliquez sur le dossier «Format». La liste des formats est visible aussi bien dans la partie gauche que dans la partie droite de la fenêtre. Si vous êtes en mode Modification d’un format, vous devez obligatoirement occuper le format. Une fois les changements réalisés, libérez le format.
Lors de la première entrée dans le dossier, un message s’affiche proposant la génération du format.Vous pouvez paramétrer la taille du format en choisissant les options En largeur seulement ou Proportionnel. La case Format d’exportation, si elle est cochée, offre la possibilité d’exporter la requête.
Si format est déjà généré, cliquez sur Format et activez l’occupation (par le menu contextuel) pour pourvoir le visualiser ou le modifier.Si le nom de la requête a été modifié, l’application affiche un message d’avertissement.
Le menu contextuel du dossier «Formats» permet de créer un nouveau format.
Le dossier «Formats» présente l’ensemble des formats qui ont été créés pour cet état.
La fonction Nouveau ouvre la fenêtre «Nouveau format» permettant de saisir son intitulé.
Sommaire[masquer] |
Présentation générale de l’éditeur de format d’impression
Une fois le format généré, quatre menus vous donnent accès à des fonctions vous permettant l’amélioration des requêtes une fois qu’elles sont créées :
- Le menu Format,
- Le menu Edition,
- Le menu Objet,
- Le menu Données.
Menu Format
Lors de la création ou la modification d’une requête activez le dossier Format / Générer, puis la fonction Afficher du menu contextuel pour générer le format de la requête, le menu Format s’affiche dans la barre des menus :
- Configuration de l’impression.
La fenêtre Configuration de l’impression se compose de plusieurs onglets : Taille papier, Marge, Police/Unités, Cadre de page, Taille. Cette fenêtre permet de paramétrer l’impression de l’état.
Dossier Taille papier :
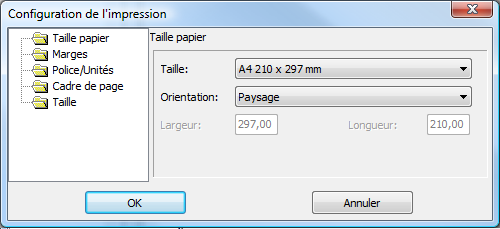
- Taille : Sélectionnez dans la liste proposée la taille du papier.
- Orientation : Le papier peut être orienté soit verticalement (format Portrait), soit horizontalement (format Paysage).
- Largeur / Longueur : Si la taille du papier sélectionnée est ‘Taille personnalisée’, ces 2 zones doivent être renseignées.
Dossier Marges :

- Haut / Bas / Gauche / Droite : Indiquez en millimètres les marges de l’état.
- Espace colonne : Saisissez en millimètres l’espace entre chaque colonne lorsque vous voulez réaliser des étiquettes.
- Nombre de colonnes : Sélectionnez le nombre de colonnes lorsque vous voulez réaliser des étiquettes.
Dossier Polices/Unités :
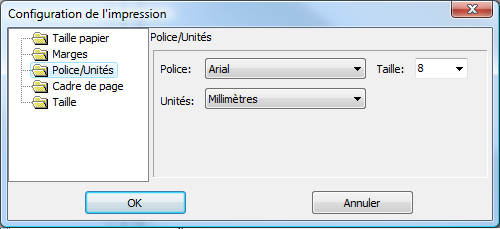
- Police : Le programme propose par défaut Arial.
- Taille : Par défaut, la taille proposée est 10.
- Unités : Le programme propose : Millimètres, Pouces, Pixels, Caractères, Natif.
Dossier Cadre de page :
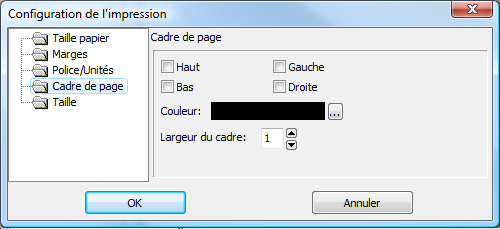
Ce dossier permet de sélectionner les bordures de la page.
- Haut / Bas / Gauche / Droite : Cases à cocher permettant d’imprimer sur l’état des bordures.
- Couleur : le bouton ... ouvre la fenêtre «Couleur» afin de sélectionner la couleur de l’encadrement.
- Largeur du cadre : Indiquez la largeur du trait de l’encadrement.
Dossier Taille :
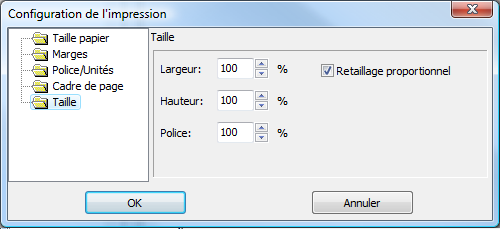
Cet onglet permet de modifier la taille globale de l’édition.
- Largeur / Hauteur / Police : Indiquer la taille en pourcentage de la largeur, de la hauteur et de la police.
- Retaillage proportionnel : Permet de modifier les tailles dans des rapports identiques.
- Aperçu.
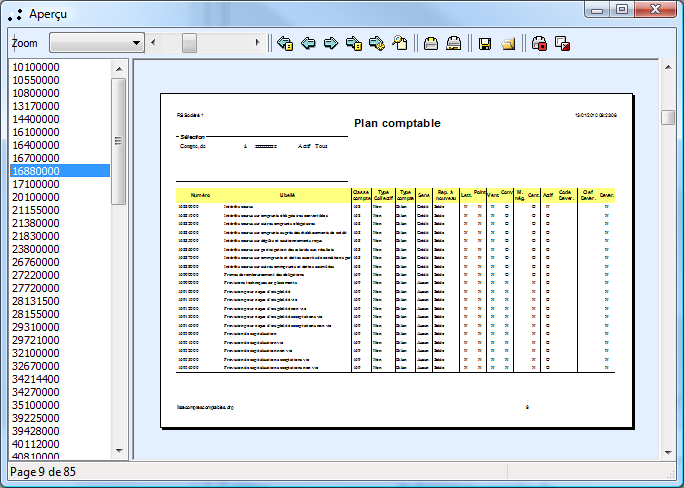
L’aperçu avant impression permet de visualiser à l’écran l’état tel qu’il sera imprimé.
- Imprimer.
Cette commande permet d’imprimer la requête. L’impression peut être activée par la commande Format / Imprimer ou en cliquant sur l’icône Imprimer.
- Images d’arrière plan.
Cette commande permet d’affecter une image d’arrière plan au format. Après sélection de la commande Format/Image d’arrière plan, la fenêtre «Champs image» s’ouvre. Elle est constituée des onglets «Bordures» et «Image».
Dossier Bordure :
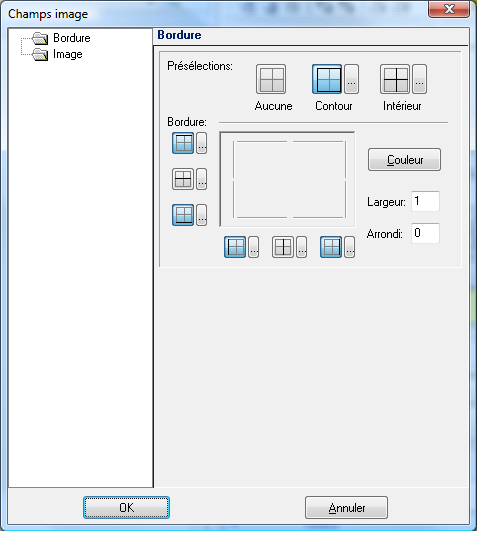
Effectuez les sélections adéquates et renseignez la largeur du trait de l’encadrement. le bouton ... ouvre la fenêtre «Expert d’expression».
- Larguer bordure : Indiquez la largeur du trait d’encadrement.
- Arrondi bordure : Indiquez la valeur d’arrondi de la bordure.
Dossier Image :
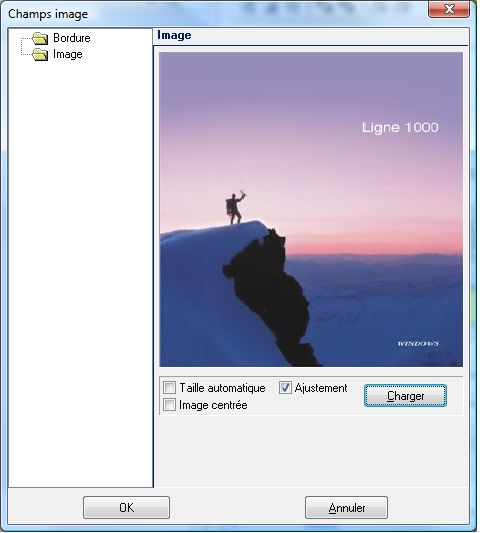
- Taille automatique : Case à cocher permettant de garder la taille de l’image.
- Image centrée : Case à cocher permettant de centrer l’image.
- Ajustement : Case à cocher permettant d’ajuster la taille de l’image à la taille de l’arrière plan de l’édition.
- Charger : Ce bouton permet de sélectionner l’image d’arrière plan. La fenêtre «Ouvrir une image» propose la prévisualisation de l’image sélectionnée. Après sélection de l’image, celle-ci s’affiche dans l’onglet Image.
- Supprimer Images d’arrière plan.
Pour supprimer l’image d’arrière plan, activez la commande Format/Supprimer Image d’arrière plan.
- Imprimantes texte.
Cette commande permet le paramétrage des imprimantes matricielles. La commande Format/Imprimantes texte… permet de paramétrer vos supports d’impression.
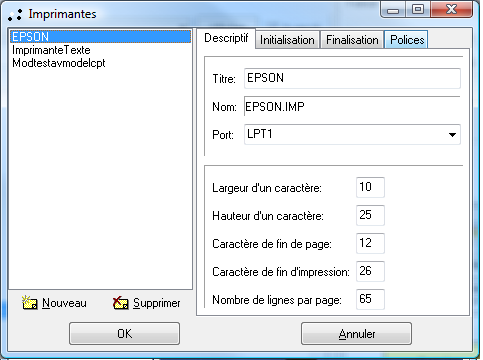
La validation de cette commande ouvre la fenêtre Imprimantes qui est composée de 4 onglets : Descriptif, Initialisation, Finalisation, Polices.
- Nouveau : Ce bouton permet le paramétrage d’une nouvelle imprimante.
- Supprimer : Ce bouton permet de supprimer l'imprimante sélectionnée.
Onglet Descriptif :
Cet onglet permet de paramétrer l’imprimante.
- Titre : Indiquez le nom du paramétrage de l’imprimante.
- Nom : Indiquez le nom de votre imprimante.
- Port : Il s’agit, en général, du port LPT1. Cependant, si plusieurs imprimantes sont connectées, il est possible de sélectionner LPT2.
- Largeur d’un caractère : Cette zone est modifiable. Vous pouvez ainsi paramétrer la largeur selon la taille des caractères que vous utilisez.
- Hauteur d’un caractère : Cette zone est modifiable. Vous pouvez ainsi paramétrer la hauteur selon la taille des caractères que vous utilisez.
- Caractère de fin de page : Le programme renseigne par défaut cette zone.
- Caractère de fin d’impression : Le programme renseigne par défaut cette zone.
- Nombre de lignes par page : Renseignez le nombre de lignes par page.
Onglets Initialisation et Finalisation :
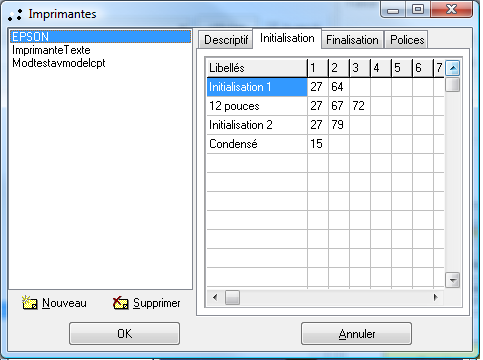
Ces onglets sont constitués d’un tableau comprenant une colonne Libellé et de 30 colonnes numérotées de 1 à 30.
Onglet Polices :
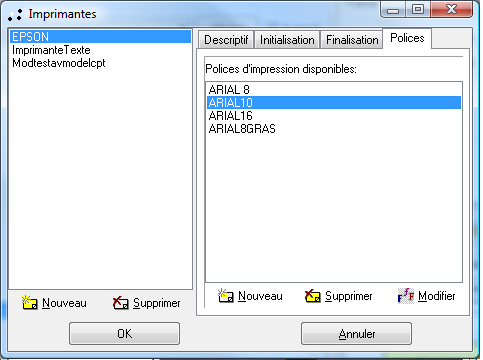
Cet onglet permet de définir les polices de caractères utilisées.
Les polices disponibles dépendent de l’imprimante sélectionnée.
- Nouveau : Ce bouton permet de sélectionner une police. Par exemple, si vous voulez éditer les étiquettes dans une
certaine police et les listes dans une autre, vous pouvez créer 2 types de polices disponibles.
- Titre : Indiquez le titre de la police d’imprimante.
- Police / Style / Taille : Sélectionnez la police et ses attributs.
- Supprimer : Ce bouton supprime la police sélectionnée.
- Modifier : Ce bouton ouvre la fenêtre Police d’imprimante et permet sa modification.

Menu Edition
Lors de la création ou la modification d’une requête lorsque vous activez l’onglet Format pour générer le format de la requête, le menu Edition s’affiche dans la barre des menus :
- Défaire.
Cette option permet d’annuler la dernière modification.
- Refaire.
Cette option permet de rétablir la modification annulée.
- Couper.
Cette commande permet de couper le texte ou les éléments sélectionnés pour qu’ils puissent être collés sur une autre partie du format.
- Copier.
Cette commande permet de copier le texte ou les éléments sélectionnés pour qu’ils puissent être collés sur une autre partie du format.
- Coller.
Cette commande permet de coller le texte ou les éléments précédemment coupés ou copiés sur une autre partie du format.
- Effacer.
Sélectionnez l’élément à effacer de l’état puis activer la commande Edition/Effacer.
- Sélectionner tout.
Cette commande permet de sélectionner la totalité des éléments de l’état.
Menu Objets
Lors de la création ou la modification d’une requête lorsque vous activez l’onglet Format pour générer le format de la requête, le menu Objets s’affiche dans la barre des menus :
- Insérer une colonne.
Là où est positionné le curseur. Activez la commande Objets/ Insérer une colonne. La fenêtre Sélection d’un champs s’ouvre.
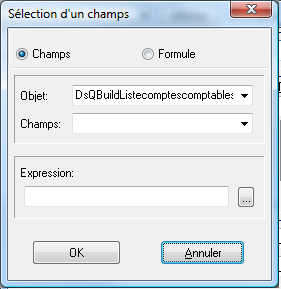
- Champs/Formule :
- Champs : La colonne contient un champs de données. Seules les zones Objet et Champs sont accessibles dans la fenêtre.
- Formule : La colonne contient un champs calculé. Seule la zone Expression est accessible dans la fenêtre.
- Objet : Sélectionnez la source de données de la colonne.
- Champs : Sélectionnez le Champs devant s'afficher dans la colonne.
- Expression : Saisissez l'expression du champs calculé devant s'afficher dans la colonne. Le bouton ... affiche l'assistant de saisie d'expression.
- Ajouter une colonne.
Cette commande permet d’ajouter une nouvelle colonne en fin de tableau. Activez la commande Objets/Ajouter une colonne la fenêtre «Sélection d’un champs» s’ouvre.
- Supprimer une colonne.
Sélectionnez la colonne à supprimer, puis activez la commande Objets/ Supprimer une colonne.
- Modifier une colonne.
Sélectionnez la colonne à modifier puis activer la commande Objets/ Modifier une colonne la fenêtre «Sélection d’un champs» s’ouvre. Apportez les modifications adéquates et validez la fenêtre.
- Insérer une ligne.
Cette commande permet de créer une nouvelle ligne. Placez le curseur là, où la ligne doit être insérée et activez la commande Objets/ Insérer une ligne.
- Supprimer une ligne.
Sélectionnez la ligne à supprimer, puis activez la commande Objets/ Supprimer une ligne.
- Modifier une ligne.
Sélectionnez la ligne à modifier puis activer la commande Objets/ Modifier une ligne la fenêtre «Champs de données» s’ouvre. Elle se compose de plusieurs dossiers, «Désignation», «Position», «Bordure» et «Hypertexte».
- Insérer une bande.
Cette commande permet de créer une nouvelle bande. Activez la commande Objets/ Insérer une bande, la fenêtre «Nouvelle bande» s’ouvre.
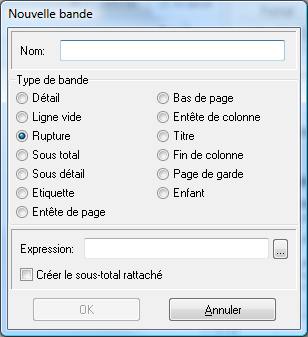
- Nom : Saisissez le nom de la bande.
- Type de bande : Sélectionnez l’option adéquate.
- Pour l’option Rupture, indiquez l’expression et cochez le cas échéant la case Créer le sous-total rattaché.
- Pour l’option Sous total, sélectionnez la bande rattachée.
- Pour l’option Sous détail, sélectionnez la source de données. Le programme propose celles renseignées dans la classe maître et dans la classe société de l’onglet Propriété de la fenêtre «Construction d’une requête».
- Pour l’option Enfant, la fenêtre change et vous pouvez sélectionner la bande maître à laquelle elle sera rattachée. Lorsque la bande maître est imprimée, la bande enfant est imprimée à la suite, sauf si la condition d’impression de la bande enfant n’est pas réalisée. Ce type d’édition présente un intérêt dans le cas où une condition existe.
- Expression : Ce bouton ouvre la fenêtre «Expert d’expression» qui permet de saisir les conditions d’impression.
- Supprimer une bande.
Sélectionnez un élément de la bande à supprimer, puis activez la commande «Objets/ Supprimer une bande».
- Modifier une bande.
Sélectionnez la bande à modifier puis activer la commande Objets/ Modifier une bande la fenêtre «Propriété» s’ouvre ou afficher les propriétés par le clic droit sur la bande grise. Elle est composée des dossiers : Description, Présentation, Position, Avancé, Ruptures (sur les bandes de type détail).
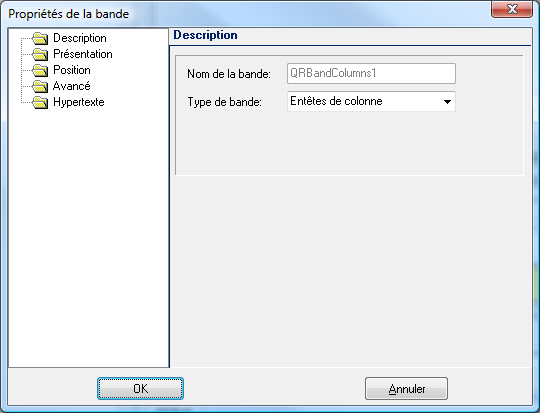
- Nom de la bande : Zone non modifiable renseignée automatiquement par le programme.
- Bande maître : Sélectionnez la bande maître à laquelle la bande est ratachée.
- Expression : Le bouton ouvre la fenêtre «Expert d’expression» qui permet de saisir la définition de la rupture.
- Réimpression sur les nouvelles pages : Lorsque cette case est cochée, la bande apparaîtra sur chaque page si la requête s’imprime sur plusieurs pages.
- Ne pas imprimer le pied si pas de données imprimée : Lorsque cette fonctionnalité est activée, seules sont imprimées les bandes dont le pied contient des données.
- Présentation : Choisissez les bordures qui seront affichées sur la bande sélectionnée. les boutons ... ouvrent la fenêtre «Expert d’expression» qui permet de saisir les conditions d’impression.
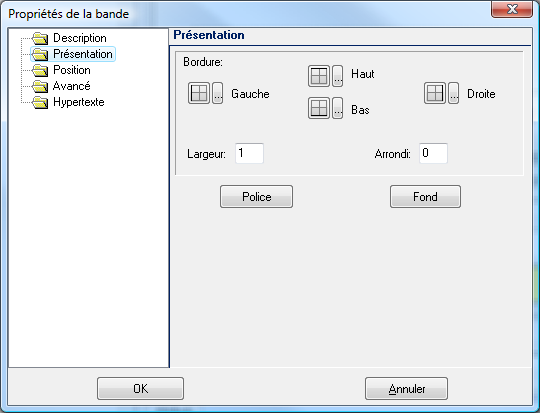
- Largeur : Renseignez la largeur du trait de la bordure.
- Arrondi : Renseignez le rayon de l'arrondi éventuel des coins de la bordure.
- Police : Ce bouton ouvre la fenêtre «Police» permettant de sélectionner la police et ses attributs.
- Fond : Ce bouton est actif si la case Taille automatique n’est pas cochée ouvrant la fenêtre «Couleur». Il permet de sélectionnée la couleur du fond.
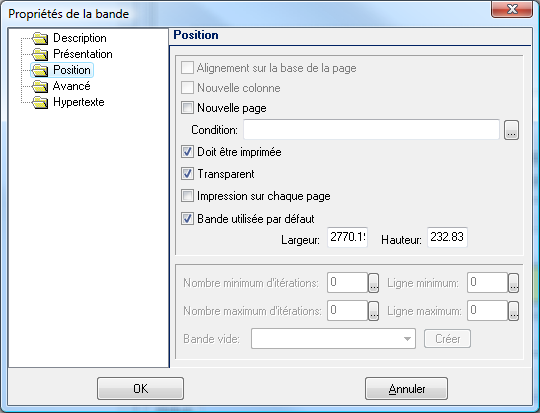
- Alignement sur la base de la page : Lorsque cette case est cochée, la bande apparaitra toujours en bas de la page.
- Nouvelle page : Lorsque cette case est cochée, un saut de page sera généré à chaque impression de la bande. Le bouton ... ouvre la fenêtre «Expert d’expression» qui permet de saisir les conditions du saut de page.
- Nouvelle colonne : Lorsque cette case est cochée, la bande sera imprimée sur une nouvelle colonne (étiquettes).
- Doit être imprimé : Lorsque cette case est cochée, la bande sera imprimée. Décochez cette case si cette bande ne doit pas être imprimée.
- Transparent : Lorsque cette case est cochée, le fond de la bande n'est pas imprimé. De ce cas la couleur spécifiée avec le bouton 'Fond' n'apparait pas. Ainsi lorsqu'une image d'arrière plan a été spécifiée dans le format, celle-ci n'est pas masquée par la bande.
- Impression sur chaque page : Lorsque cette case est cochée, la bande sera imprimée sur chacune des pages.
- Bande utilisée par défaut : Lorsque cette case est cochée, la bande sera imprimée si plusieurs bandes ont la même utilisation.
- Impression des sous-requêtes sur une même ligne : Il est possible d’imprimer deux sous-requêtes l’une à côté de l’autre. Cette option est donc applicable dans le cas de requêtesde type maître-détail.
- Largeur / Hauteur : Indiquez la largeur de la bande ainsi que sa hauteur.
- Nombre minimum d’itérations / Nombre maximum d’itérations : Indiquez le nombre minimum et maximum de lignes par page que vous souhaitez afficher dans l’édition de votre requête.
- Ligne minimum / Ligne maximum : Spécifiez la position minimum et maximum, en pixels, des lignes dans la page (1000 pixels représentent environ la moitié d’une page au format A4). Lors de l’impression des bandes détail et sous-détail, des lignes vides sont imprimées jusqu’à ce que la position de la ligne minimum soit atteinte. Lorsque la position maximum est atteinte, un saut de page est automatiquement généré.
- Bande vide : Propriété d’une bande dans un format fixe ayant un nombre limité de lignes permettant de définir quelle est la bande à éditer pour les lignes vides.
- Exemple : Une facture pour laquelle le corps doit toujours être de 20 lignes lorsqu'il n'existe que 5 lignes d'articles.
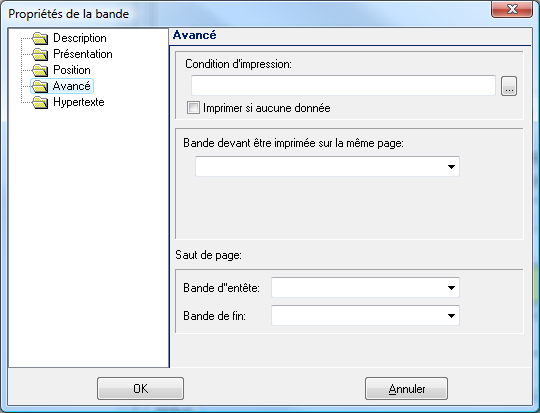
- Condition d’impression : Le bouton ... ouvre la fenêtre «Expert d’expression» qui permet de saisir les conditions d’impression de la bande.
- Imprimer si aucune donnée : Case à cocher permettant d’imprimer la bande qu’il y ait des données ou non.
- Bande devant être imprimée sur la même page : Sélectionnez, le cas échéant, la bande devant être imprimée sur la même page.
- Bande d’entête : En cas de saut de page sur la bande éditée, la bande sélectionnée sera imprimée en en-tête des pages suivantes.
- Bande de fin : En cas de saut de page sur la bande éditée, la bande sélectionnée sera imprimée en fin de page.
- Ruptures : les boutons Ascendant et Descendant permettent d’indiquer l’ordre de tri des ruptures.
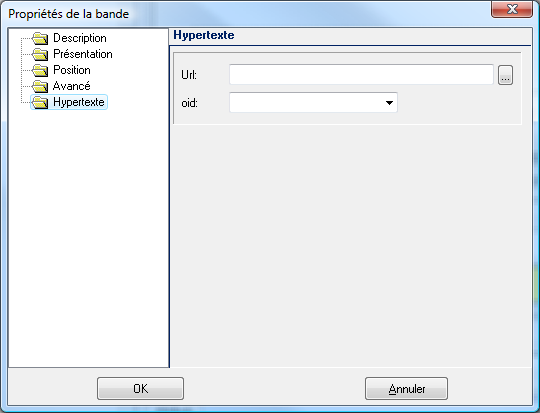
- Hypertexte : Le dossier «Hypertexte» propose d’exécuter un écran détaillé ou une requête de détail. Vous devez indiquer URL la requête correspondant au format mode «nomrequete».dfm, qui découle de celle en cours et dans OID le champ qui fait le lien.
- Alignement des colonnes.
Cette commande permet d’activer l’alignement automatique des colonnes. Si vous désactivez le bouton vous pouvez modifier l’alignement d’un objet, dans une colonne, sans pourautant modifier toute la colonne.
- Alignement des lignes.
Cette commande permet d’activer l’alignement automatique des lignes. Si vous désactivez le bouton vous pouvez modifier l’alignement d’un objet, dans une ligne, sans pour autant modifier toute la ligne.
- Pas de la grille.
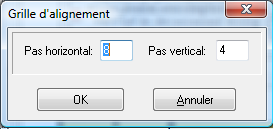
Cette commande permet de paramétrer l’espacement entre 2 points d’alignement sur la grille.
- Pas horizontal / Pas vertical : Renseignez ces zones. Plus le pas est petit, plus le positionnement des éléments est précis.
- Aligner sur la grille.
Cette commande permet d’aligner les différents éléments sur la grille.
- Alignement des objets.
Cette commande permet d’aligner les différents objets les uns par rapport aux autres ou par rapport à la page.
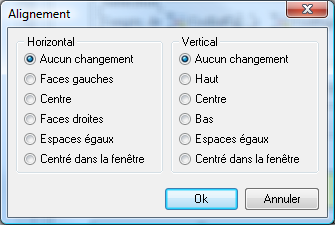
Pour aligner les éléments, sélectionnez-les et activez la commande Objets/ Alignement des objets.
- Taille des objets.
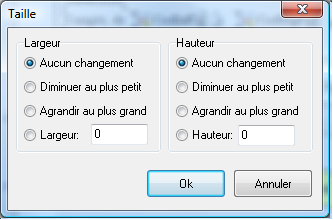
Cette commande permet de définir la taille des objets.
Menu Affichage
Les fonction Zoom permettent d’augmenter ou de réduire la taille du format.