Paramétrage d'un composant de format (Concepteur de requêtes)
Sommaire[masquer] |
Dossier Désignation
Le dossier «Désignation» ne comporte pas tout à fait les mêmes informations, si la ligne à modifier est entête de colonne ou une ligne de champs de données. Il permet de désigner les caractéristiques du champs.
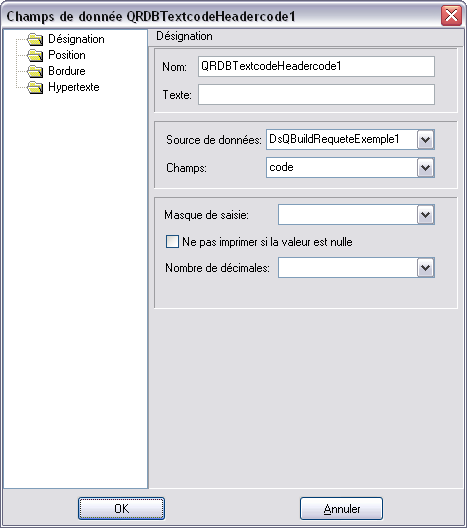
Nom et Texte : La zone Nom est renseignée automatiquement par le programme ainsi que la zone Texte, le cas échéant.
Source de données : Sélectionnez la source de données.
Champs : Saisissez le nom du champs.
Masque de saisie : Vous pouvez définir un masque de saisie, c’est-à-dire la position et le type de chaque caractère à saisir.
Ne pas imprimer si la valeur est nulle : Cochez cette zone si vous ne souhaitez pas d’impression du champs si la valeur est nulle.
Nombre de décimales : Cette zone permet de sélectionner le nom du champs contenant un nombre de décimales préalablement paramétré.
Dossier Position
Le dossier «Position» ne comporte pas tout à fait les mêmes informations, si la ligne à modifier est en-tête de colonne ou c’est une ligne de champs de donnée.
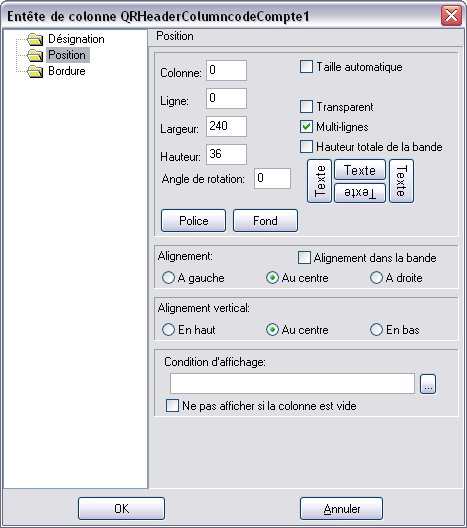
Taille automatique : Case à cocher permettant de paramétrer automatiquement la taille de la ligne par rapport à celle des éléments.
Hauteur ajustée : Cochez cette case pour ajuster la hauteur d’un champs mémo de données dont la taille peut être variable, et la bande dans laquelle il est inclu. Lors de l’impression la totalité des données sera imprimée.
Transparent : Si la case Taille automatique est cochée, cette case n’est pas active. La case Transparent permet d’attribuer à la zone le fond de la bande. Si vous créez une présentation conditionnelle basée sur de la couleur, cette case doit être décochée.
Multi-lignes : Case à cocher autorisant le retour à la ligne pour les champs de la ligne sélectionnée.
Hauteur totale de la bande : Lorsque cette case est cochée, le champs adopte la hauteur de la bande.
Angle de rotation : Indiquez à l’aide des boutons ‘Texte’ l’angle de rotation du texte.
Alignement : Cochez l’option désirée, afin d’aligner le texte soit à gauche, soit à droite ou le centrer.
Alignement vertical : Cochez l’option désirée, afin d’aligner le texte par rapport à la ligne soit en haut, soit en bas ou le centrer.
Condition d’affichage : Permet de définir les conditions d’impression sur la ligne.
Le bouton Police ouvre la fenêtre Police permettant de sélectionner la police et ses attributs.
Le bouton Fond (actif si la case Taille automatique n’est pas cochée) ouvre la fenêtre «Couleur».
Condition d’affichage : Permet de définir l’expression permettant de paramétrer les conditions d’impression de la colonne.
Le bouton Présentations Contitionnelles ouvre la fenêtre «Présentations conditionnelles».
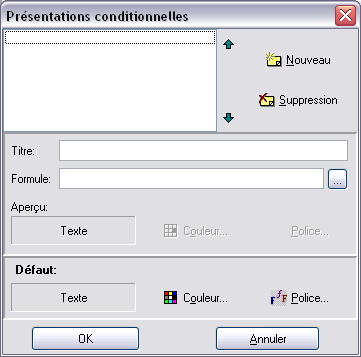
Le bouton Nouveau permet de saisir une nouvelle présentation conditionnelle.
Le bouton Suppression supprime une présentation conditionnelle.
Titre : Saisissez le titre de la présentation conditionnelle.
Formule : Saisissez la condition d’impression.
Aperçu :
Le bouton Couleur permet de sélectionner la couleur du fond de la présentation conditionnelle.
Le bouton Police permet de sélectionner la police et ses attributs de la présentation conditionnelle.
Défaut :
Le bouton Couleur permet de sélectionner la couleur du fond par défaut.
Le bouton Police permet de sélectionner la police et ses attributs par défaut.
Dossier Bordure
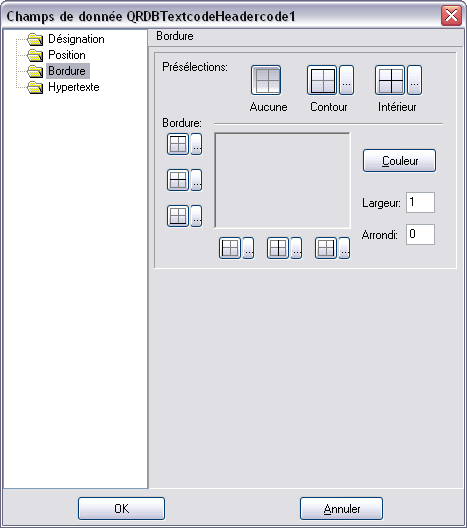
Choisissez les bordures qui seront affichées sur la ligne sélectionnée.
Les boutons ... ouvrent la fenêtre «Expert d’expression» qui permet de saisir les conditions d’impression des bordures. Les conditions d’impression des bordures permettent d’attribuer un encadrement par rapport aux éléments. Elles permettent de créer un seul état en tenant compte de plusieurs cas.
Le bouton Couleur ouvre la fenêtre «Couleur» permettant de sélectionner la couleur des bordures.
Largeur : Renseignez la largeur du trait de la bordure.
Arrondi : Renseignez le rayon de l'arrondi de la bordure.
Dossier Hypertexte
Le dossier «Hypertexte» est présent uniquement si la ligne à modifier est une ligne de champs de données.
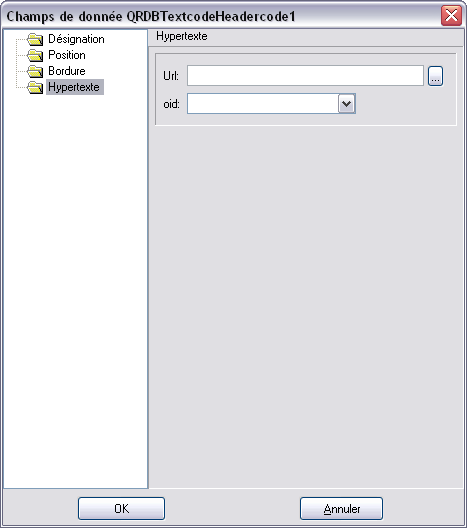
Un lien hypertexte vous permet d’exécuter un écran détaillé ou une requête de détails.
Le champ OID permet d’utiliser un paramètre lors de l’appel.
Exemple : Une requête affichant la liste d’articles est construite (par exemple, ListeArticle.dpr). Dans l’aperçu, vous pouvez sélectionner un article et obtenir un deuxième aperçu affichant la liste des mouvements le concernant. Pour cela, il faut construire une requête affichant la liste des mouvements d’un article spécifique (par exemple DétailArticle.drp). Il faut donc créer un paramètre CodeArticle et un filtre sur la colonne article pour obtenir uniquement les mouvements de l’article sélectionné par ce paramètre. (Attention, ce paramètre doit être le premier de la requête.) Dans le format de la première requête ListeArticle, on peut modifier le lien hypertexte des champs ou de la bande sur lesquels l’utilisateur doit choisir. Dans la zone Hypertexte, sélectionnez rpt://ModedétailArticle.dfm (qui correspond au format de la requête appelée) ; et dans la zone OID sélectionnez la colonne contenant le code article.Lors de l’appel de la requête, le premier paramètre de cette requête est appelé et renseigné par la valeur de la colonne désignée par le zone OID.
Exemple : En sélectionnant un compte dans un aperçu, il est possible d’exécuter une requête affichant les écritures du compte ou un écran affichant le détail du compte.
Le bouton ... vous permet de renseigner le détail de l’URL à exécuter. Par exemple, frmrpt:// + nom de l’écran ou une requête « http:// « + adresse du site.