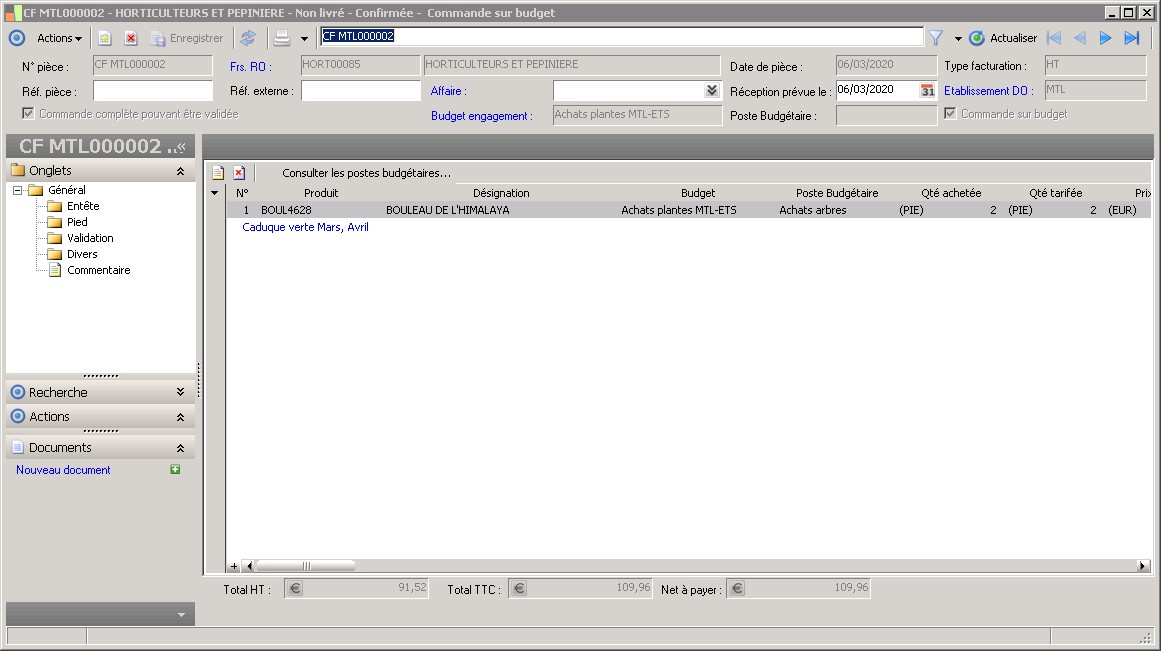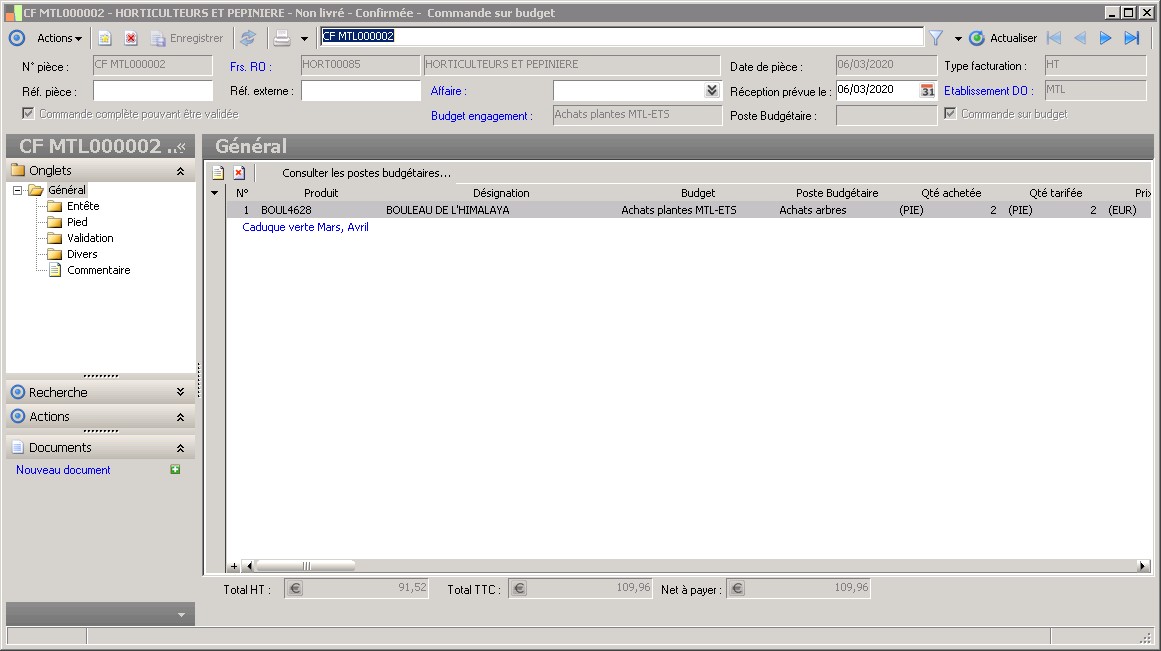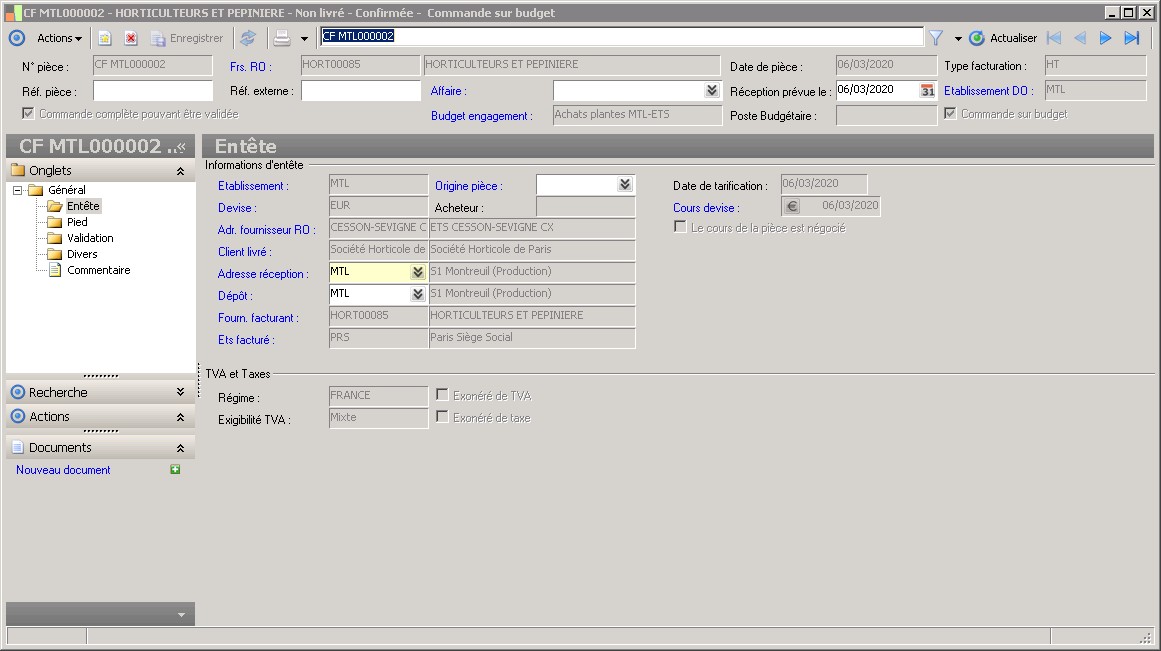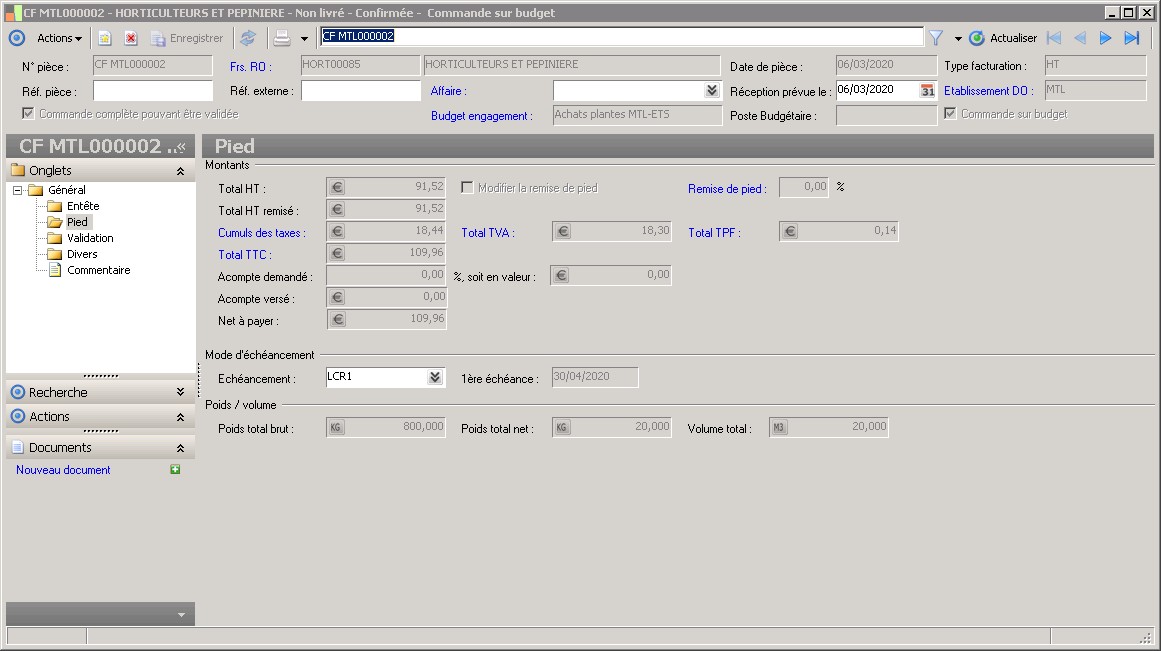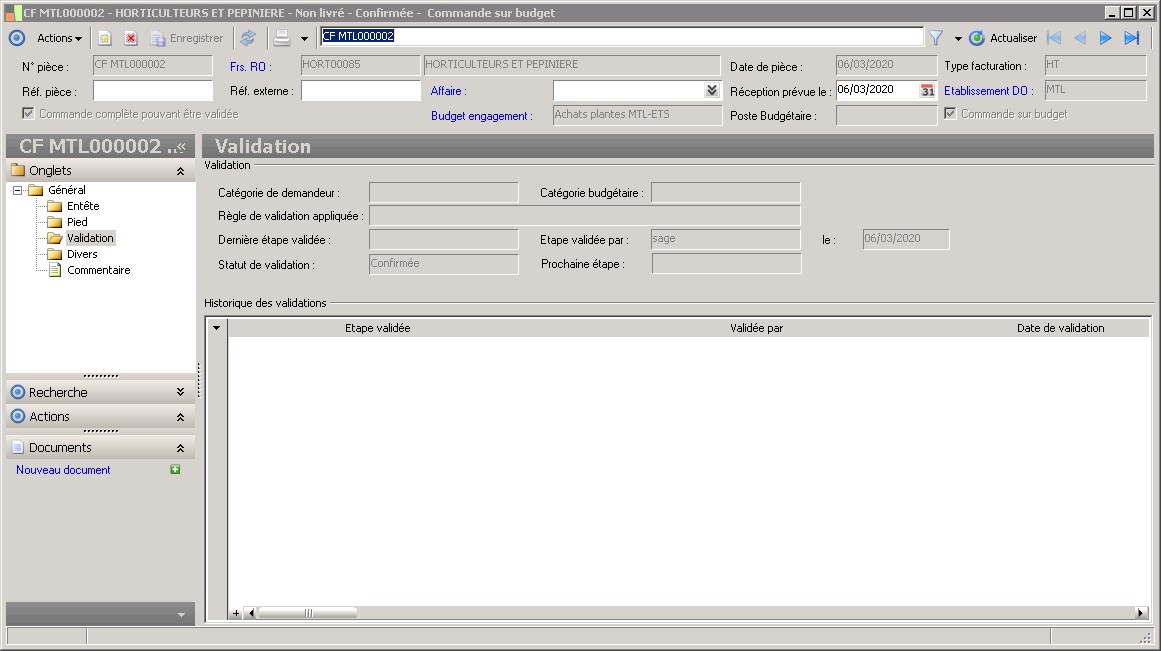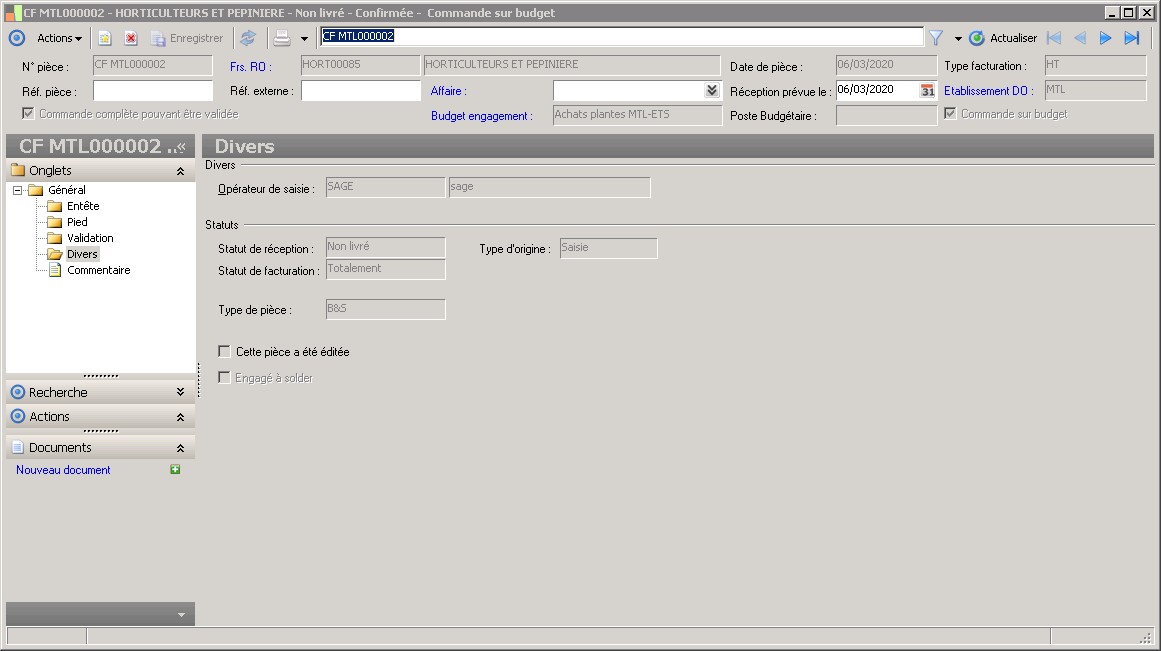(Sage FRP 1000 Suite Financière) Menu Processus Opérationnels > Achats > Commandes > Commande sur budget
Commande sur budget
Contexte d'utilisation
La fenêtre qui s'ouvre au lancement de la fonction Achats / Commandes / Saisie des commandes sur budget sert à l'enregistrement des commandes d'achat qui nécessitent un suivi budgétaire.
La zone `Commande sur budget'cochée indique que la commande nécessite le suivi budgétaire obligatoire des produits qui nécessitent un engagement pour être achetés. Pour ces produits le budget et le poste budgétaire est obligatoire. Le suivi budgétaire des produits qui ne nécessitent pas un engagement pour être achetés est possible, mais pas obligatoire.
La validation d'une commande sur budget est obligatoire. Le circuit de validation d'une commande sur budget peut avoir plusieurs étapes dont obligatoirementune et une seule étape de validation budgétaire.
La modification ou la suppression d'une commande sur budget est toujours possible tant qu'elle n'a pas été déclarée complète, et elle n'est pas entrée dans le circuit de validation.
La fenêtre de saisie d'une commande d'engagement comporte six volets :
Il est recommandé, après saisie des généralités du dossier Général de compléter les données du dossier En-tête avant de revenir à la saisie des lignes.
Pour créer une nouvelle pièce si on en consulte une autre, cliquez sur le bouton Ajouter un objet . Pour consulter une pièce particulière, utilisez la Zone de recherche en haut de la fenêtre.
Voir Pour plus d'informations sur l'utilisation d'une telle zone, reportez-vous aux généralités sur le programme.
Menu Actions
Cette fenêtre dispose d'un menu Actions qui propose les commandes suivantes :
Menu Impression
Ce menu comporte une fonction Édition des commandes sur budget qui ouvre la fenêtre de la fonction Achats / Commandes / Édition des commandes sur budget dans laquelle les références de la pièce à partir de laquelle cette commande a été lancée sont insérées par défaut (mais peuvent être modifiées).
Voir Pour plus d'informations, reportez-vous à cette fonction.
Dossier Général
Pour enregistrer une nouvelle commande d'engagement il est nécessaire :
Avant de saisir des lignes des pièces, il est nécessaire de renseigner les informations obligatoires suivantes :
Les colonnes de la grille sont paramétrables par l'utilisateur. Celles proposées par défaut ont les caractéristiques suivantes :
Ce prix est modifiable, ce qui entraîne la modification en cascade du montant brut, du prix unitaire net et du montant net. La liste des remises n'est pas affectée par une telle modification.
Des messages d'erreur apparaîtront si le prix mentionné est supérieur au prix d'achat maximum mentionné dans le sous-dossier Prix d'achat de la fiche article.
Si le logiciel ne trouve pas de tarif (prixpour le fournisseur, le produit, la devise à la date de tarification de la commande), il est possible de ne pas retourner un prix nul en saisissant l'option Dernier prix d'achat commandé ou facturé du fournisseur dans les Paramètres / Paramètres Logistique et Distribution / volet Saisie des pièces / sous-volet Prix et remises . Pour le choix « Dernier prix d'achat commandé » : le prix retourné est celui de la dernière commande du produit chez le fournisseur dans la devise, et pour le « Dernier prix d'achat facturé »: le prix retourné est celui de la dernière facture du produit chez le fournisseur dans la devise. Pour ne pas proposer de tarif laisser l'option sur « Aucune ».
Cette zone affiche le pourcentage de remise obtenue auprès du fournisseur. Elle est calculée en fonction des remises appliquées. Elle n'est pas modifiable directement sur la ligne mais par l'intermédiaire de la fenêtre Remises ouverte par la commande Remises du menu contextuel. Lesremises qui s'affichent par défaut sont celles enregistrées dans la fonction Saisie de remises d'achat et qui correspond au couple catégorie de remises produit à l'achat/fournisseur.
Voir Pour plus d'informations sur le traitement des remises, reportez-vous à la fonction Fichiers de base / Tarifs / Tarifs d'achat / Saisie des remises achat et à l'exemple donné pour les Niveaux de remise .
Voir Pour plus d'informations, reportez-vous à la page de manuel à ce titre.
Si les remises sont autorisées, il est possible de modifier le prix unitaire net ce qui entraîne la modification du montant net et l'application d'une remise système. Si le prix brut n'autorise pas l'application de remises, la modification du prix net modifie également le prix brut.
Les zones au bas de la grille affichent les cumuls des totaux HT, TTC et net à payer de la pièce. Ces valeurs peuvent être consultées en détail dans le dossier Pied .
Menu contextuel
La grille de saisie des lignes dispose d'un menu contextuel qui propose les commandes suivantes (les explications détaillées sur le rôle des fenêtres ouvertes sont données sous les titres des fenêtres ne sont détaillées ici que les commandes propres à la fonction) :
Ce dossier permet d'enregistrer les informations nécessaires à la gestion de la pièce. Il est recommandé d'y paramétrer toutes les zones obligatoires avant de passer à la saisie des lignes dans le dossier Général . Des messages d'erreur ou d'avertissement vous le rappelleront.
C'est notamment le cas du régime de TVA et taxes.
Certaines zones sont renseignées par défaut mais peuvent être modifiées. Des liens donnent accès aux principales fonctions pour création, consultation ou modification. Il s'agit de :
Le paramétrage des cours se fait dans la fonction Paramètres / Généraux / Devises .
Commande interne, stock tampon, commande de dépannage, etc.
Date de tarification : cette zone est renseignée par défaut avec la date de la pièce. Elle est modifiable et permet d'obliger le programme à appliquer les prix et les remises dont la date d'application est égale ou immédiatement antérieure à celle saisie.
Ce dossier affiche toutes les données de pied de pièce : totaux HT et TTC, montant de la TVA et des taxes, etc.
Seules quelques valeurs sont saisissables :
Le dossier Divers donne des informations diverses sur la pièce telles le nom de l'opérateur de saisie, le statut de la pièce aux points de vue réception et facturation.
La zone Statut réception peut, suivant le cas, afficher les informations suivantes :
La zone `Commande sur budget'cochée indique que la commande nécessite le suivi budgétaire obligatoire des produits qui nécessitent un engagement pour être achetés. Pour ces produits le budget et le poste budgétaire est obligatoire. Le suivi budgétaire des produits qui ne nécessitent pas un engagement pour être achetés est possible, mais pas obligatoire.
La validation d'une commande sur budget est obligatoire. Le circuit de validation d'une commande sur budget peut avoir plusieurs étapes dont obligatoirementune et une seule étape de validation budgétaire.
La modification ou la suppression d'une commande sur budget est toujours possible tant qu'elle n'a pas été déclarée complète, et elle n'est pas entrée dans le circuit de validation.
La fenêtre de saisie d'une commande d'engagement comporte six volets :
- Général : ce volet sert à l'enregistrement des données générales concernant la pièce : numéro de pièce, date, fournisseur RO (receveur d'ordre), établissement DO, date de réception prévue, affaire, budget, poste budgétaire ainsi que toutes les lignes de la pièce et la possibilité de consulter le budget et les postes budgétaires de la commande.
- En-tête : ce volet regroupe toutes les informations générales concernant la pièce : devise, code adresse du fournisseur RO, client livré (votre établissement), adresse de réception, établissement facturé, établissement payeur, acheteur etc.
- Pied : totaux de pied de pièce.
- Validation : ce volet regroupe les informations concernant la règle de validation appliquée et les étapes de validation.
- Divers : informations diverses concernant la pièce : opérateur de saisie, statuts de la pièce, etc.
- Commentaire : permet d'ajouter un commentaire qui ne pourra pas être édité.
Il est recommandé, après saisie des généralités du dossier Général de compléter les données du dossier En-tête avant de revenir à la saisie des lignes.
Pour créer une nouvelle pièce si on en consulte une autre, cliquez sur le bouton Ajouter un objet . Pour consulter une pièce particulière, utilisez la Zone de recherche en haut de la fenêtre.
Voir Pour plus d'informations sur l'utilisation d'une telle zone, reportez-vous aux généralités sur le programme.

|
La zone de recherche n'est active que si une pièce est affichée. |
Menu Actions
Cette fenêtre dispose d'un menu Actions qui propose les commandes suivantes :
- Explorateur : cette commande ouvre une fenêtre permettant de descendre dans les pièces générées à partir de la pièce d'achat actuellement ouverte. Elle ouvre une fenêtre Explorateur de pièces d'achat .
- Pièce modèle : cette ligne donne accès aux commandes suivantes :
- Appliquer pièce modèle : cette commande ouvre une fenêtre permettant de sélectionner une pièce modèle afin d'en insérer les lignes dans la pièce en cours de saisie. Cette liste est intitulée Sélection pièce modèle achat .
- Enregistrer comme pièce modèle : cette commande permet d'enregistrer une pièce modèle d'achat à destination du fournisseur destinataire de la pièce d'achat en cours de saisie et comportant les lignes existantes. Voir la fenêtre Pièce modèle .
- Consulter les postes budgétaires : cette commande ouvre une fenêtre Consulter les postes budgétaires qui donne des informations budgétaires des postes budgétaires de toutes les lignes de la pièce actuellement ouverte.
- Solder l'engagé : cette commande ouvre la première fenêtre `Solder l'engagé des commandes sur budget'd'un assistant qui permet de solder l'engagé des lignes de commande sur budget, totalement facturées.
Menu Impression
Ce menu comporte une fonction Édition des commandes sur budget qui ouvre la fenêtre de la fonction Achats / Commandes / Édition des commandes sur budget dans laquelle les références de la pièce à partir de laquelle cette commande a été lancée sont insérées par défaut (mais peuvent être modifiées).
Voir Pour plus d'informations, reportez-vous à cette fonction.
Dossier Général
Pour enregistrer une nouvelle commande d'engagement il est nécessaire :
- de préciser le fournisseur RO (receveur d'ordre) : seuls les fournisseurs auxquels une catégorie de restriction n'interdit pas la saisie de la commande par l'opérateur actif (dans le volet Administration de leur fiche) pourront être sélectionnés,
- de modifier éventuellement la date de la pièce (date système proposée par défaut),
- d'enregistrer éventuellement la référence de la pièce dont est issue la commande,
- d'enregistrer éventuellement la référence externe (par exemple la référence du document du fournisseur pour une pièce d'achat). La référence externe de la commande est reportée sur le bon de réception puis sur la facture mais reste saisissable sur ceux-ci. En cas de regroupement de plusieurs pièces sur une seule, la référence pièce externe est remise à vide.
- de sélectionner éventuellement un code Affaire,
- de préciser éventuellement le budget et le poste budgétaire à reporter sur les lignes de commande d'engagement : par défaut le budget proposé est le budget engagement de la société (enregistrée dans la fonction Paramètres / Société / Fiche société ).
- de préciser la date de livraison prévue : celle-ci est par défaut fixée à la date de la pièce. Si la date enregistrée est incompatible avec les jours de fermeture et de réception enregistrés dans le volet Informations livraisons de la fenêtre Adresses du tiers , un message d'avertissement apparaîtra,
- de préciser la devise s'il y a lieu : par défaut la devise proposée est celle de la société (enregistrée dans la fonction Paramètres / Société / Fiche société ). Dès la saisie du fournisseur, cette devise devient celle du fournisseur (enregistrée dans sa fiche).
Avant de saisir des lignes des pièces, il est nécessaire de renseigner les informations obligatoires suivantes :
- toutes les zones obligatoires du dossier En-tête ; certaines informations non obligatoires peuvent être utilement renseignées ;
Les colonnes de la grille sont paramétrables par l'utilisateur. Celles proposées par défaut ont les caractéristiques suivantes :
- Numéro ( N° ) : numéro de la ligne automatiquement affecté par le programme.
- Produit : zone de sélection et d'affichage du code produit (celui enregistré dans le dossier Achat de la fiche produit). Un bouton ouvre une liste de sélection. Seuls les produits précisés comme achetés (dans le dossier Général de leur fiche) apparaissent dans cette liste.
- Désignation : désignation du produit apparaissant dans le dossier Achat de sa fiche. Les éventuelles désignations en français ou dans la langue choisie dans la fenêtre Désignations détaillées achat apparaissent sur une ligne particulière en dessous de la ligne de pièce.
- Budget : zone de sélection et d'affichage du budget. Pour les articles nécessitant un engagement, (Option Nécessite un engagement pour être acheté cochée dans le dossier Engagement de la fiche article) cette zone est obligatoire. Elle reprend le budget saisi en entête de commande s'il est renseigné. Si le budget n'est pas présent en entête de commande, le budget par affaire, le budget par établissement, le budget engagement défini par la fonction Paramètres / Société / Budget ou le budget principal de la société sont proposés dans cet ordre. Un autre budget peut être sélectionné dans cette liste de budgets. Pour les articles ne nécessitant pas un engagement, (Option Nécessite un engagement pour être acheté décochée dans le dossier Engagement de la fiche article) cette zone n'est pas obligatoire.
- Poste budgétaire : zone de sélection et d'affichage du poste budgétaire. Cette zone est obligatoire si la zone budget est renseignée. Elle reprend le poste budgétaire saisi en entête de commande, s'il est renseigné. Si le poste budgétaire n'est pas présent en entête de commande, une recherche du poste budgétaire à affecter est faite en fonction du budget, de la catégorie de comptabilisation de l'article, du régime de TVA de la commande, du type de pièce, de l'exigibilité de TVA et éventuellement de la ventilation analytique si le budget sélectionné est un budget analytique.
- Quantité achetée : zone de saisie de la quantité achetée. Le programme précise l'unité tarifaire ou l'unité de référence de l'article selon le paramétrage de la zone Unité négociée par défaut de la fiche article. Cette unité peut être modifiée et choisie parmi les unités commerciales associées à la table d'équivalence des unités affectée au produit. La quantité tarifée sera modifiée en conséquence.
- Quantité tarifée : cette zone affiche l'unité tarifaire de l'article telle qu'elle apparaît dans la fiche du produit pour le fournisseur saisi. Selon le mode de tarification du produit, le principe de fonctionnement de cette zone diffère :
- Si le produit est tarifé selon la quantité négociée : la quantité tarifée est déterminée d'après la quantité achetée. Si la quantité et/ou l'unité d'achat ont été modifiées, le programme convertit la quantité achetée en tenant compte du paramétrage de la table d'équivalence des unités affectée au produit. Cette valeur n'est pas modifiable.
- Si le produit est tarifé au poids : la quantité tarifée est exprimée en unité de poids et est déterminée d'après le poids total net de la ligne commerciale converti dans l'unité tarifaire en tenant compte du paramétrage de la table d'équivalence des unités de poids. Cette valeur n'est pas modifiable.
- Si le produit est tarifé au volume : la quantité tarifée est exprimée en unité de volume et est déterminée d'après le volume total de la ligne commerciale converti dans l'unité tarifaire en tenant compte du paramétrage de la table d'équivalence des unités de volume. Cette valeur n'est pas modifiable.
- Si le produit est tarifé selon un mode « saisie » : la quantité tarifée est saisissable et le contrôle d'équivalence avec l'unité négociée n'est pas réalisé. Une alerte apparaît si la quantité tarifée est différente de la quantité négociée alors que les deux quantités ont la même unité.
- Prix brut : cette zone affiche le prix d'achat unitaire de l'article chez le fournisseur considéré, celui enregistré dans le sous-volet Tarifs de base / Prix achat de la fiche produit. Ce prix peut correspondre à un prix de base, un prix quantitatif, un prix promotionnel ou un prix promotionnel/quantitatif : il est obtenu d'après la catégorie tarifaire du produit, le fournisseur, la devise de la pièce commerciale, la date de tarification de la pièce commerciale et la quantité tarifée.
Ce prix est modifiable, ce qui entraîne la modification en cascade du montant brut, du prix unitaire net et du montant net. La liste des remises n'est pas affectée par une telle modification.
Des messages d'erreur apparaîtront si le prix mentionné est supérieur au prix d'achat maximum mentionné dans le sous-dossier Prix d'achat de la fiche article.
Si le logiciel ne trouve pas de tarif (prixpour le fournisseur, le produit, la devise à la date de tarification de la commande), il est possible de ne pas retourner un prix nul en saisissant l'option Dernier prix d'achat commandé ou facturé du fournisseur dans les Paramètres / Paramètres Logistique et Distribution / volet Saisie des pièces / sous-volet Prix et remises . Pour le choix « Dernier prix d'achat commandé » : le prix retourné est celui de la dernière commande du produit chez le fournisseur dans la devise, et pour le « Dernier prix d'achat facturé »: le prix retourné est celui de la dernière facture du produit chez le fournisseur dans la devise. Pour ne pas proposer de tarif laisser l'option sur « Aucune ».
Cette zone affiche le pourcentage de remise obtenue auprès du fournisseur. Elle est calculée en fonction des remises appliquées. Elle n'est pas modifiable directement sur la ligne mais par l'intermédiaire de la fenêtre Remises ouverte par la commande Remises du menu contextuel. Lesremises qui s'affichent par défaut sont celles enregistrées dans la fonction Saisie de remises d'achat et qui correspond au couple catégorie de remises produit à l'achat/fournisseur.
Voir Pour plus d'informations sur le traitement des remises, reportez-vous à la fonction Fichiers de base / Tarifs / Tarifs d'achat / Saisie des remises achat et à l'exemple donné pour les Niveaux de remise .
Voir Pour plus d'informations, reportez-vous à la page de manuel à ce titre.
Si les remises sont autorisées, il est possible de modifier le prix unitaire net ce qui entraîne la modification du montant net et l'application d'une remise système. Si le prix brut n'autorise pas l'application de remises, la modification du prix net modifie également le prix brut.
- Montant brut : produit du prix unitaire brut par la quantité tarifée.
- Montant net : produit du prix unitaire net par la quantité tarifée.
Les zones au bas de la grille affichent les cumuls des totaux HT, TTC et net à payer de la pièce. Ces valeurs peuvent être consultées en détail dans le dossier Pied .
Menu contextuel
La grille de saisie des lignes dispose d'un menu contextuel qui propose les commandes suivantes (les explications détaillées sur le rôle des fenêtres ouvertes sont données sous les titres des fenêtres ne sont détaillées ici que les commandes propres à la fonction) :
- Consulter le budget : cette fonction permet de contrôler que le montant de la ligne de commande en cours ne dépasse pas le budget restant alloué sur le poste.
- Fiche produit : cette commande ouvre la fiche du produit de la ligne sélectionnée au lancement de la commande.
- Analytique : cette commande ouvre une fenêtre Saisie des ventilations analytiques qui est destinée au paramétrage de la ventilation analytique de la ligne sélectionnée.
Ce dossier permet d'enregistrer les informations nécessaires à la gestion de la pièce. Il est recommandé d'y paramétrer toutes les zones obligatoires avant de passer à la saisie des lignes dans le dossier Général . Des messages d'erreur ou d'avertissement vous le rappelleront.
C'est notamment le cas du régime de TVA et taxes.
Certaines zones sont renseignées par défaut mais peuvent être modifiées. Des liens donnent accès aux principales fonctions pour création, consultation ou modification. Il s'agit de :
- Etablissement : il s'agît de l'établissement donneur d'ordre ; celui mentionné par défaut est l'établissement d'appartenance de l'utilisateur dont le « login » a été saisi lors du lancement du programme. Il est impossible à un utilisateur ne possédant pas les droits de l'administrateur de modifier cet établissement.
- Devise : celle proposée par défaut est celle paramétrée dans la fiche société (fonction Paramètres / Société / Fiche société ). Dès la sélection du fournisseur, c'est la devise du fournisseur (renseignée dans le dossier Général de sa fiche) qui s'inscrit dans cette zone. Il est possible de la modifier.
Le paramétrage des cours se fait dans la fonction Paramètres / Généraux / Devises .
- Le cours de la pièce est négocié : si le cours est négocié, la facture reprend le cours de la commande lors de sa génération. S'il n'est pas négocié, le cours est réactualisé au cours du jour valide au jour de la génération de la facture.
- Adresse fournisseur RO (receveur d'ordre) : cette zone est automatiquement renseignée avec l'adresse principale du fournisseur destinataire de la pièce. Il est possible de sélectionner une des autres adresses éventuellement saisies dans la fiche fournisseur (volet Adresses d'expédition ).
- Client livré : par défaut, le programme mentionne la société. Il détermine le client livré par le biais de l'établissement donneur d'ordre qui est mentionné dans le dossier Adresses d'un tiers. Il reporte alors le client correspondant à la fiche tiers.
- Adresse réception : cette zone permet de sélectionner une des adresses de réception du client mentionné dans la zone Client livré . Par défaut, le programme y mentionne l'adresse de livraison privilégiée du client livré s'il en possède une dans le dossier Adresses de livraison de sa fiche.
- Dépôt : cette zone permet d'indiquer le dépôt que le fournisseur doit livrer. Seuls les dépôts autorisés pour l'établissement sélectionné sont proposés. La valeur de cette zone est reprise sur les lignes de détail de réception. Cette zone est modifiable même lorsque la commande contient des lignes, la valeur modifiée étant prise en compte pour les nouvelles lignes de saisie.
- Fournisseur facturant : le programme mentionne par défaut le code du fournisseur précisé dans le volet Facturation de la fiche du fournisseur receveur d'ordre. Il est possible de le modifier.
- Etablissement facturé : le programme propose la première adresse mentionnée dans la grille du volet Adresses de la fiche tiers de la société. Il est possible de la modifier.
- Origine pièce : cette zone permet de choisir l'origine de la commande.
Commande interne, stock tampon, commande de dépannage, etc.
Date de tarification : cette zone est renseignée par défaut avec la date de la pièce. Elle est modifiable et permet d'obliger le programme à appliquer les prix et les remises dont la date d'application est égale ou immédiatement antérieure à celle saisie.
- Régime : le renseignement de cette information concernant la TVA et les taxes est indispensable avant toute saisie de lignes. Des messages d'avertissement vous en feront part.
- Exigibilité TVA : cette zone propose trois choix :
- Débit : la pièce ne comporte que des articles dont la TVA est due sur les débits.
- Encaissement : la pièce ne comporte que des articles dont la TVA est due sur les encaissements.
Mixte (valeur par défaut) : la pièce pourra comporter des lignes dont la TVA est due à la fois sur les débits et sur les encaissements.
- Encaissement : la pièce ne comporte que des articles dont la TVA est due sur les encaissements.
Ce dossier affiche toutes les données de pied de pièce : totaux HT et TTC, montant de la TVA et des taxes, etc.
Seules quelques valeurs sont saisissables :
- Remise de pied : il est possible d'ajouter une remise de pied en pourcentage seulement sur le montant total HT de la pièce.
- Acompte en pourcentage ou en valeur : deux zones permettent de saisir cette valeur ou ce montant. Cette saisie n'a qu'un effet purement informatif.
- Échéancement : par défaut le programme utilise le modèle d'échéancement enregistré dans le volet Règlements de la fiche du fournisseur facturant. Il est possible de le modifier.
- Cumul des taxes dont le détail apparaît dans une fenêtre Détail des TVA et taxes ,
- Total TVA dont le détail apparaît dans une fenêtre Détail des TVA ,
- Total TPF dont le détail apparaît dans une fenêtre Détail des taxes .
Le dossier Divers donne des informations diverses sur la pièce telles le nom de l'opérateur de saisie, le statut de la pièce aux points de vue réception et facturation.
La zone Statut réception peut, suivant le cas, afficher les informations suivantes :
- Non livré lorsqu'aucune réception n'a été enregistrée ;
- Partiellement livré lorsqu'une livraison partielle a été enregistrée ;
- Livré lorsque la commande a été totalement livrée.
- Non facturée lorsqu'aucune facture n'a été enregistrée,
- Partiellement facturée lorsqu'une facturation partielle a eu lieu,
- Facturée lorsque la commande a été totalement facturée.
Composition de la fenêtre
Présentation
Champs
N° pièce : |
||
Le numéro de pièce identifie la pièce de façon unique.La structure du numéro de pièce ainsi que son principe de calcul sont définis par le compteur ou modèle de compteur attribué au type de pièce utilisé : le compteur peut notamment être attribué au moment de la validation de la pièce commerciale (cf. Paramètreset types de pièces pour plus d'informations). |
||
Frs. RO : |
||
Le contrat commercial identifie un Tiers Receveur d'Ordre. Tiers qui reçoit la commande ou le devis.Nous en ventes, un fournisseur en achat. |
||
Raison sociale |
||
La raison sociale donne l'identité du tiers. |
||
Date de pièce : |
||
Cette zone représente la date de la pièce. |
||
Type facturation : |
||
Le type de facturation est initialisé par le type de facturation du fournisseur ou du client. Il permet de déterminer le type de tarif à appliquer et si les montants présentés dans la pièce sont hors taxes ou toutes taxes comprises. |
||
Réf. pièce : |
||
La référence de pièce identifie l'origine de la pièce ; c'est à dire le nb de la pièce dont elle est issue. Ex : nb du BL sur une facture.Cette zone n'est pas renseignée si un regroupement de plusieurs pièces a lieu sur une seule pièce destination. |
||
Réf. externe : |
||
La référence de pièce indique le nb de la pièce chez le fournisseur. Ex : nb de facture du fournisseur.Cette zone n'est pas renseignée si un regroupement de plusieurs pièces a lieu sur une seule pièce destination. |
||
Affaire : |
||
Si la pièce est rattachée à une affaire, celle-ci est identifiée par ce rôle |
||
Réception prévue le : |
||
Date de livraison proposée pour le contrat commercial, cette date est modifiable. Elle sera reprise par défaut sur chaque ligne de la pièce commerciale - Contrat commercial Détail |
||
Budget engagement : |
||
Le budget est proposé par défaut sur les lignes de la commande sur budget . |
||
Poste Budgétaire : |
||
Le poste budgétaire est proposé par défaut sur les lignes de la commande sur budget . |
||
Commande complète pouvant être validée |
||
Cet attribut est utilisé lorsque la commande d'achat est potentiellement soumise à validation, c'est à dire qu'un acheteur est renseigné en entête de commande et que celui-ci possède une catégorie de demandeur.Si c'est le cas, cette zone est décochée par défaut. Lorsque l'utilisateur a saisit la totalité de la commande, il coche cette zone pour indiquer que sa sasie est complète. La commande entre alors dans un process de validation en fonction de l'application ou non d'un circuit de validation.Si ce n'est pas le cas, cette zone est cochée par défaut : elle est également confirmée et peut être réceptionnée ou facturée. |
||
Etablissement DO : |
||
Identification de l'établissement donneur d'ordre, qui passe commande.En achat, un établissement de la société. Cet établissement est initialisé d'après l'établissement de rattachement de l'opérateur de saisie.En vente, une adresse du client donneur d'ordre |
||
Détail de la page : Général
Présentation
Champs
Total HT : |
||
Ce montant représente le total HT (Hors Taxes) exprimé dans la devise de la pièce (Devise de transaction). |
||
Total TTC : |
||
Ce montant représente le total TTC (Toutes Taxes Comprises) exprimé dans la devise de la pièce c'est-à-dire la somme du total HT et des montants de TVA et de taxe. C'est aussi l'addition du montant TTC de toutes les lignes produit de la pièce. |
||
Net à payer : |
||
Ce montant représente le net à payer. |
||
Détail de la page : Entête
Présentation
Champs
Informations d'entête |
||
Etablissement : |
||
Identification de l'établissement donneur d'ordre, qui passe commande.En achat, un établissement de la société. Cet établissement est initialisé d'après l'établissement de rattachement de l'opérateur de saisie.En vente, une adresse du client donneur d'ordre |
||
Origine pièce : |
||
Indique l'origine de la pièce commerciale (ex : vente Internet, Telemarketing, Comptoir,...) |
||
Date de tarification : |
||
Le contrat commercial appliquera à ses lignes le tarif applicable à la date de tarification. Cette zone est renseignée par défaut avec la date de la pièce.Par exemple : Sur l'année il existe 2 tarifs, un par semestre.Si la date de tarification est inférieure au 01/07 le tarif qui sera appliqué sera le tarif 1er semestreSi la date de tarification est supérieure ou égale au 01/07 le tarif qui sera appliqué sera le tarif 2ème semestre |
||
Devise : |
||
Devise dans laquelle est exprimée la pièce commerciale. La devise est initialisée :en vente, d'après la devise du client donneur d'ordreen achat, d'après la devise du fournisseur receveur d'ordre. |
||
Acheteur : |
||
En vente, cette zone indique le commercial pour lequel la pièce commerciale est passée. Elle est initialisée d'après le commercial indiqué sur la fiche du client donneur d'ordre.En achat, elle indique l'acheteur ayant passé la commande d'achat. Elle est initialisée d'après l'opérateur de saisie si celui-ci est un acheteur, ou à défaut, d'après l'acheteur indiqué dans la fiche du fournisseur receveur d'ordre. L'option Acheteur non saisissable en en-tête de pièce lorsque l'opérateur de saisie est acheteur des Paramètres logistique et distribution / onglet Saisie des pièces indique si cette zone est saisissable ou non. Ainsi l'acheteur ne peut passer de commande d'achat que pour son propre compte.La valeur de cette zone est reprise sur chacune des lignes de la pièce sauf si un paramétrage d'affectation automatique est réalisé par l'utilisateur dans la fonction Paramètres-Tiers. Cette zone restera néanmoins modifiable ligne à ligne ou globalement par la commande Modifications en rafale du menu Actions. |
||
Cours devise : |
||
Cette zone mentionne la date et le cours de la devise de transaction de la pièce.Par défaut, il s'agit de la date de création de la pièce. Le cours utilisé pour la cotation sera celui dont la date d'application est égale ou immédiatement antérieure à cette date. Il est possible de la modifier pour appliquer un cours paramétré à une date antérieure. |
||
Adr. fournisseur RO : |
||
Identification de l'établissement receveur d'ordre, qui enregistre la commande.En achat, une adresse du fournisseurEn vente, l'établissement qui reçoit la commande. Cet établissement est initialisé d'après l'établissement de rattachement de l'opérateur de saisie. |
||
Description |
||
Cette zone permet d'ajouter une description ou un libellé au site du tiers. |
||
Le cours de la pièce est négocié |
||
Cette zone indique si le cours est négocié ou non. Lorsque le cours est négocié, il n'est pas ré-actualisé lors de la facturation de la commande. |
||
Client livré : |
||
La pièce commerciale identifie un tiers Livré : tiers qui sera livré. Les clients livrés proposés sont les clients livrés du client donneur d'ordre.En achat, il est possible de passer une commande à un fournisseur et de demander la livraison chez un client.En vente, un client peut passer commande et demander une livraison chez un de ses clients. |
||
Raison sociale |
||
La raison sociale donne l'identité du tiers. |
||
Adresse réception : |
||
Adresse de livraison proposée pour la pièce commerciale et initialisée d'après l'adresse de livraison privilégiée du tiers livré sélectionné. Il s'agit de l'une des adresses de livraison du tiers livré. Cette adresse sera reprise par défaut sur chaque ligne de la pièce commerciale, où il est possible de la modifier. |
||
Description |
||
La description permet de renseigner un libellé explicite pour le site de réception |
||
Dépôt : |
||
Cette zone permet d'indiquer un dépôt qui sera repris par défaut sur les détails de livraison. Cette zone est initialisée d'après le dépôt privilégié de l'adresse de livraison : seuls les dépôts autorisés sur l'établissement donneur d'ordre (en achat) ou receveur d'ordre (en vente) sont proposés. Cette information est modifiable même lorsque la pièce commerciale contient des lignes ; la velur modifiée étant prise en compte pour les nouvelles lignes saisies. L'option de modification en rafale du menu Actions permet de mettre à jour le dépôt sur l'ensemble des lignes. |
||
Description |
||
La description permet de renseigner un libellé explicite pour le site de réception |
||
Fourn. facturant : |
||
Le contrat commercial identifie un Tiers Facturé, tiers qui recevra la facture à payer.Par défaut, le Tiers facturé est le tiers facturé du Tiers Donneur d'ordre. |
||
Raison sociale |
||
La raison sociale donne l'identité du tiers. |
||
Ets facturé : |
||
Identification de l'établissement du tiers facturé : tiers à qui sera envoyée la facture. En achat : un des établissements de la société facturéeEn vente : l'adresse du client facturé. |
||
Description |
||
Cette zone permet d'ajouter une description ou un libellé au site du tiers. |
||
TVA et Taxes |
||
Régime : |
||
Le régime sert à identifier les taxes à appliquer à la pièce commerciale. Il est déterminé automatiquement d'après le paramétrage des régimes en fonction de la territorialité de l'adresse de livraison et de celle de l'établissement receveur d'ordre. Exemple : dans le paramétrage des régimes, il est indiqué que pour une territorialité Livrée = France et une territorialité Receveur d'ordre = France le régime est France. Si le livré et l'établissement ont des territorialités France le régime repris dans le contrat commercial sera France. |
||
Exonéré de TVA |
||
Cette zone permet d'indiquer si la pièce est exonérée de TVA ou non. |
||
Exigibilité TVA : |
||
Cette zone permet de renseigner l'exigibilité TVA de la pièce :- Débit : la totalité des lignes de la pièce est exigible sur les débits- Encaissements : la totalité des lignes de la pièce est exigible sur les encaissements- Mixte : l'exigibilité TVA est définie au niveau de chaque ligne produit. |
||
Exonéré de taxe |
||
Cette zone permet d'indiquer si la pièce est exonérée de taxe ou non. |
||
Détail de la page : Pied
Présentation
Champs
Montants |
||
Total HT : |
||
Ce montant représente le total HT (Hors Taxes) exprimé dans la devise de la pièce (Devise de transaction) avant application de la remise de pied de pièce. |
||
Modifier la remise de pied |
||
Indique que la remise de pied a été modifiée et que la pièce doit être recalculée. |
||
Remise de pied : |
||
Cette zone permet de saisir un pourcentage de remise de pied de pièce. Ce pourcentage s'applique sur le total HT de la pièce.Pour les devis, commandes et contrats d'abonnement, cette zone peut être renseignée automatiquement en fonction du paramétrage des tarifs. |
||
Total HT remisé : |
||
Ce montant représente le total HT (Hors Taxes) exprimé dans la devise de la pièce (Devise de transaction). |
||
Cumuls des taxes : |
||
Ce montant représente le total des taxes et TVA supportées par la pièce exprimé dans la devise de la pièce. |
||
Total TVA : |
||
Ce montant représente le total des TVA supportées par la pièce exprimé dans la devise de la pièce. |
||
Total TPF : |
||
Ce montant représente le total des taxes supportées exprimé dans la devise de la pièce. |
||
Total TTC : |
||
Ce montant représente le total TTC (Toutes Taxes Comprises) exprimé dans la devise de la pièce c'est-à-dire la somme du total HT et des montants de TVA et de taxe. C'est aussi l'addition du montant TTC de toutes les lignes produit de la pièce. |
||
Acompte demandé : |
||
Pourcentage d'acompte à verser pour la commande. Le pourcentage d'acompte est celui paramétré sur le client payeur. |
||
Acompte |
||
Montant de l'acompte demandé pour la commande. |
||
Net à payer : |
||
Ce montant représente le net à payer. |
||
Montant des acomptes |
||
Le montant des acomptes représente le montant cumulé des acomptes perçus pour la commande. |
||
Poids / volume |
||
Poids total net : |
||
Total du poids net de la commandeCe total servira de base de calcul pour le calcul des taxes. |
||
Volume total : |
||
Indique le code unité et les décimales de l'unité indiquée dans les paramètres généraux.Cette unité sera utilisée pour le calcul des taxes. |
||
Poids total brut : |
||
Poids total brut de la commande définie dans l'unité de référence paramétrée dans les paramètres généraux. Ce poids total brut servira de base au calcul des frais facturables basés sur le poids notamment aux frais de transport. |
||
Mode d'échéancement |
||
Echéancement : |
||
Le mode d'échéancement permet d'établir le nombre d'échéances par défaut de la pièce commerciale ainsi que leurs dates et leurs modes de règlement. Par défaut en saisie de mouvement, c'est le mode d'échéancement associé au tiers qui est repris. |
||
1ère échéance : |
||
Indique quelle sera la première date d'échéance pour ce client pour cette commande, en fonction du paramétrage des modes de règlement du Tiers facturé. |
||
Détail de la page : Validation
Présentation
Champs
Validation |
||
Catégorie de demandeur : |
||
Cette zone permet d'ajouter une description ou un libellé à la catégorie de demandeur. |
||
Catégorie budgétaire : |
||
Pour les pièces d'achat pour lesquelles un circuit de validation existe, nous identifions ici la catégorie budgétaire , afin de trouver le circuit à appliquer. |
||
Dernière étape validée : |
||
Cette zone permet d'ajouter une description ou un libellé à l'état que peut prendre un objet ou l'étape à laquelle il peut se rendre. |
||
Etape validée par : |
||
Cette zone contient la concaténation du nom et du prénom de la personne. |
||
le : |
||
En achats, la date de validation indique la date à laquelle a eu lieu la dernière validation d'une étape commerciale (étape du circuit de validation des pièces commerciales).En ventes, la date de validation indique la date à laquelle a eu lieu le traitement de validation des factures. |
||
Statut de validation : |
||
Le statut confirmé de la pièce permet de la faire évoluer en livraison ou en facturation. En achat si la commande supporte un circuit de validation c'est la validation de la dernière étape du circuit qui confirme celle-ci. Si la commande ne supporte pas de circuit de validation elle est confirmée dès son enregistrement |
||
Prochaine étape : |
||
Cet attribut indique l'étape suivante dans le circuit des pièces commerciales. |
||
Historique des validations |
||
Détail de la grille |
||
Etape validée |
||
Etat métier atteint. |
||
Validée par |
||
Valideur. |
||
Date de validation |
||
Il s'agit de la date de validation de l'élément traité (par exemple : compte bancaire) |
||
Détail de la page : Divers
Présentation
Champs
Divers |
||
Opérateur de saisie : |
||
L'opérateur correspond à l'utilisateur qui a créé la pièce. Il est défini par le login de connexion qui est paramétré dans les contacts établissement. |
||
Description |
||
Cette zone permet d'ajouter une description ou un libellé. |
||
Statuts |
||
Statut de réception : |
||
Indique l'état de livraison de la commande, celle-ci peut être Non livrée - Aucun produit (aucune ligne) n'est livréPartiellement livrée - Au moins un produit est livré et il en reste au moins un à livrerTotalement livrée - Tous les produits sont livrés |
||
Type d'origine : |
||
Cet énuméré permet de connaître l'origine de la pièce commerciale, plusieurs valeurs sont possibles : Saisie : lorsque la pièce a été saisie par l'utilisateur Import : lorsque la pièce a été importée par l'utilisateur Proposition : lorsque la commande d'achat provient d'une proposition d'achat Génération : lorsque la pièce est créée par une génération (génération d'un BL, facture de vente ) Facturation : lorsque la facture d'achat a été saisie ou générer par l'utilisateur Abonnement : lorsque la commande provient d'une génération de Contrat d'abonnement en commande Devis : lorsque la commande de vente provient d'une acceptation de devis en commanceSurplus : lorsque la commande d'achat provient d'une acceptation de surplus Contremarque : Lorsque la commande est créée par la génération d'un besoin de contremarque Note de frais : Lorsque la pièce commerciale provient d'une note de frais En cas de rajout de lignes ou de modification cela ne change pas l'origine. |
||
Statut de facturation : |
||
Indique l'état de facturation du contrat commercial, celui-ci peut être Non Facturé - Aucune ligne de la commande n'est facturéePartiellement Facturé - Au moins une ligne est facturé et au moins une ligne n'est pas facturéeTotalement Facturé - Toutes les lignes sont facturées |
||
Edité |
||
Cette zone indique si la pièce à fait l'objet ou non d'une édition. |
||
Type de pièce : |
||
Cette zone permet d'indiquer si la pièce d'achat concerne une immobilisation.Lorsque la case est cochée, la comptabilisation de la pièce s'effectue sur les comptes paramétrés au niveau du schéma des achats d'immobilisation (cf. Paramètresdes achatsdes achats d'immobilisation).Lorsque la case n'est pas cochée, la comptabilisation de la pièce s'effectue sur les comptes paramétrés au niveau du schéma des achats Biens et Services (cf. Paramètresdes achatsdes achats Biens et Services).Cette zone est mise à jour automatiquement lorsque la facture est générée. Elle doit être renseignée manuellement lorsque la facture est saisie.Une facture d'achat de nature 'Immobilisation' ne peut être rapprochée que d'une commande ayant la même nature. |
||
Engagé à solder |
||
Cet attribut est cochée lorsqu'au moins une ligne de la commande possède un montant facturé inférieur au montant commandé. Pour corriger le montant engagé il sera nécessaire d'exécuter l'action "Solder l'engagé". |
||
Détail de la page : Commentaire
Présentation
Champs
Commentaire |
||
Commentaire |
||
Les commentaires permettent d'apporter des précisions sous forme de texte. |
||
 Voir également les liens ci-dessous
Voir également les liens ci-dessous
- Détail des TVA
- Détail des taxes
- Détail des TVA et Taxes
- Détail des montants en devise
- Calcul des remises en seuil de montant
- Acheteur
- Devise
- Etablissement société
- Origine contrat achat
- Fiche Tiers
- Client
- Fournisseur
- Saisie des affaires
- Budgets
- Poste budgétaire (old)
- Edition de la commande d'achat sur budget
- Consulter le budget
- Saisie des ventilations analytiques
- Création d'une remise de regroupement
- Modification d'une remise de regroupement
- Explorateur de pièces de vente
- Budget de la commande par poste budgétaire
- Solder l'engagé des commandes sur budget