Volet modèle (Concepteur de requêtes)
(→Noeud requête) |
|||
| (8 révisions intermédiaires par un utilisateur sont masquées) | |||
| Ligne 253 : | Ligne 253 : | ||
* '''Propriétés''' | * '''Propriétés''' | ||
| − | Sélectionnez la colonne dont vous voulez voir ou modifier les propriétés. La fenêtre | + | Sélectionnez la colonne dont vous voulez voir ou modifier les propriétés. La fenêtre [[Paramétrage d'une colonne (Concepteur de requêtes)|Propriétés d’une colonne]] s’ouvre. |
| + | |||
| + | == Noeud substitution == | ||
| + | |||
| + | {{#images:requeteurnoeudsubstitution.png|requeteur}} | ||
| + | |||
| + | Ce noeud contient les élément de la substitution. | ||
| + | |||
| + | Son menu contextuel contient les fonctionalités suivantes: | ||
| + | |||
| + | {{#images:requeteurnoeudsubstitutionmenu.png|requeteur}} | ||
| + | |||
| + | * '''Supprimer''' | ||
| + | |||
| + | Supprime la substitution. | ||
| + | |||
| + | * '''Propriétés''' | ||
| + | |||
| + | Sélectionnez la substitution dont vous voulez voir ou modifier les propriétés. La fenêtre [[Paramétrage d'une substitution (Concepteur de requêtes)|Propriétés d'une substitution]] s’ouvre. | ||
== Noeud rupture == | == Noeud rupture == | ||
| Ligne 279 : | Ligne 297 : | ||
* '''Propriétés''' | * '''Propriétés''' | ||
| − | Sélectionnez la rupture dont vous voulez voir ou modifier les propriétés. La fenêtre | + | Sélectionnez la rupture dont vous voulez voir ou modifier les propriétés. La fenêtre [[Paramétrage d'une rupture (Concepteur de requêtes)|Propriétés d'une rupture]] s’ouvre. |
== Noeud classe == | == Noeud classe == | ||
| Ligne 305 : | Ligne 323 : | ||
* '''Propriétés''' | * '''Propriétés''' | ||
| − | Sélectionnez la classe dont vous voulez voir ou modifier les propriétés. La fenêtre | + | Sélectionnez la classe dont vous voulez voir ou modifier les propriétés. La fenêtre [[Paramétrage d'une classe (Concepteur de requêtes)|Propriétés d'une classe]] s’ouvre. |
== Noeud jointure == | == Noeud jointure == | ||
| Ligne 331 : | Ligne 349 : | ||
* '''Propriétés''' | * '''Propriétés''' | ||
| − | Sélectionnez la jointure dont vous voulez voir ou modifier les propriétés. La fenêtre | + | Sélectionnez la jointure dont vous voulez voir ou modifier les propriétés. La fenêtre [[Paramétrage d'une jointure (Concepteur de requêtes)|Propriétés d'une jointure]] s’ouvre. |
== Noeud driver == | == Noeud driver == | ||
| Ligne 353 : | Ligne 371 : | ||
* '''Propriétés''' | * '''Propriétés''' | ||
| − | Sélectionnez le driver dont vous voulez voir ou modifier les propriétés. La fenêtre | + | Sélectionnez le driver dont vous voulez voir ou modifier les propriétés. La fenêtre [[Paramétrage d'un driver (Concepteur de requêtes)|Propriétés d'un driver]] s’ouvre. |
== Noeud filtre == | == Noeud filtre == | ||
| Ligne 383 : | Ligne 401 : | ||
* '''Propriétés''' | * '''Propriétés''' | ||
| − | Sélectionnez le filtre dont vous voulez voir ou modifier les propriétés. La fenêtre | + | Sélectionnez le filtre dont vous voulez voir ou modifier les propriétés. La fenêtre [[Paramétrage d'un filtre (Concepteur de requêtes)|Propriétés d'un filtre]] s’ouvre. |
== Noeud paramètre == | == Noeud paramètre == | ||
| Ligne 429 : | Ligne 447 : | ||
* '''Propriétés''' | * '''Propriétés''' | ||
| − | Sélectionnez la colonne dont vous voulez voir ou modifier les propriétés. La fenêtre | + | Sélectionnez la colonne dont vous voulez voir ou modifier les propriétés. La fenêtre [[Paramétrage d'un paramètre (Concepteur de requêtes)|Propriétés d'un paramètre]] s’ouvre. |
== Noeud format == | == Noeud format == | ||
| Ligne 764 : | Ligne 782 : | ||
Cette fonctionnalié permet d'afficher l'écran de lancement. | Cette fonctionnalié permet d'afficher l'écran de lancement. | ||
| + | |||
| + | [[Category:Requêteur]] | ||
Version actuelle en date du 5 février 2010 à 13:00
Noeud paquet
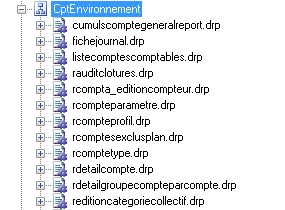
Ce noeud contient la liste des états du paquet.
Son menu contextuel contient les fonctionalités suivantes:
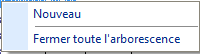
- Nouveau
Permet de créer une nouvel état dans le paquet.
- Fermer toute l'arborescence
Referme le noeud.
Noeud état
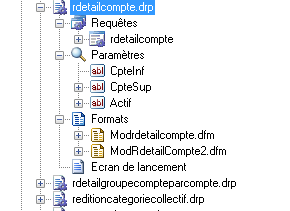
Ce noeud contient les éléments de l'état.
Son menu contextuel contient les fonctionalités suivantes:
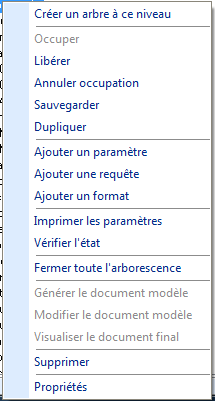
- Créer un arbre à ce niveau
Permet de créer un nouvel onglet modèle ne contenant uniquement l'état du noeud sélectionné.
- Occuper
Permet d'occuper l'état afin de le modifier.
- Libèrer
Permet de libérer l'état apres les modifications.
- Annuler occupation
Permet de libérer l'état en abandonnant les modifications.
- Sauvegarder
Permet de sauvegader l'état dans le référentiel apres les modifications.
- Dupliquer
Permet de dupliquer l'état.
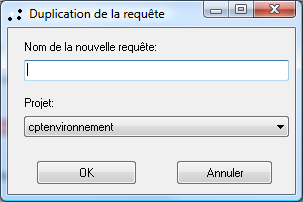
Vous devez saisir le nom du nouvel état et sélectionner le paquet auquel il doit appartenir.
- Ajouter un paramètre
Permet d'ajouter un nouveau paramètre à l'état.
- Ajouter une requête
Permet d'ajouter une nouvelle requête à l'état.
- Ajouter un format
Si vous souhaitez ajouter un format, cliquez sur cette fonction et donnez un nom au nouveau format. Le format se paramètre au niveau du menu contextuel du format.
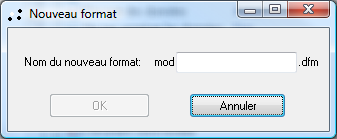
Vous devez saisir le nom du nouveau format.
- Imprimer les paramètres
Cette fonction permet de visualiser ou d’imprimer un récapitulatif du descriptif de l’état : tables utilisées, champs, paramètres, filtres...
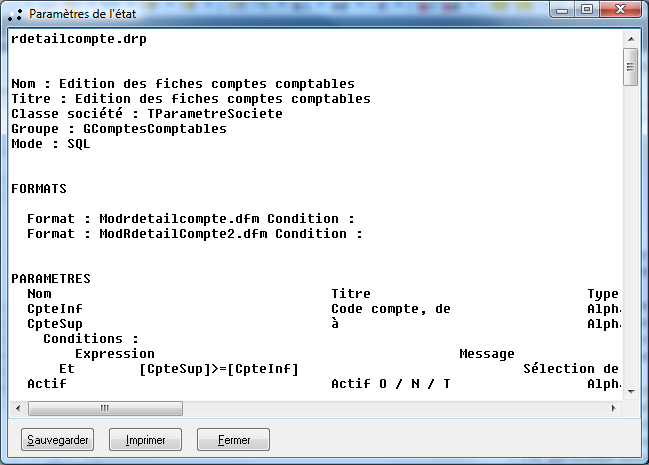
- Vérifier l'état
Permet d'obtenir les points potentiellement incompatibles avec la traduction.
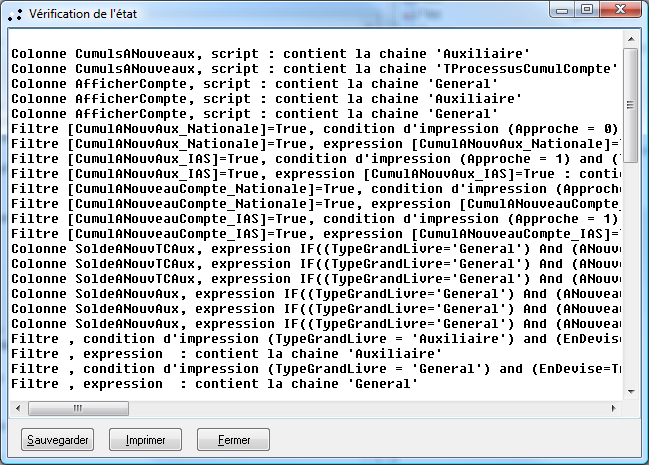
- Fermer toute l'arborescence
Sélectionnez cette fonction pour replier toutes les informations de la requête.
- Génerer le document modèle
Les fonctions relatives au document modèle sont accessibles lorsque le publipostage est activé. Les champs de l’onglet «Publipostage» doivent être renseignés dans la fenêtre de propriétés de la requête.
- Modifier le document modèle
Cette fonction vous propose un document Word type que vous pouvez modifiez. Ce document généré utilise une source de données contenant le résultat de la requête.
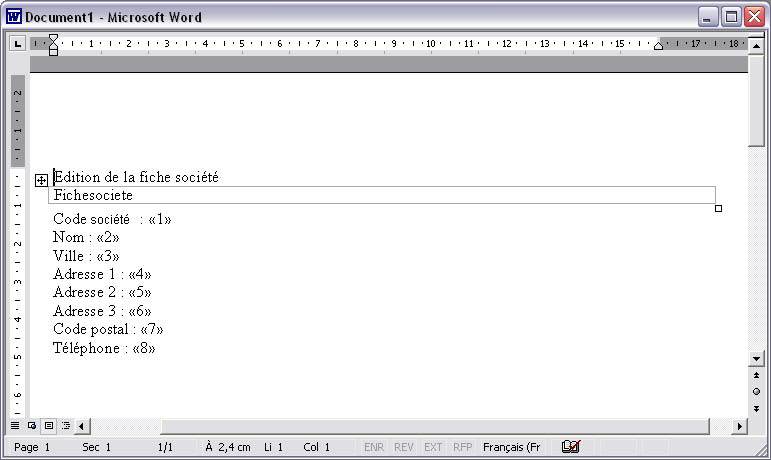
- Modifier le document final
Cette fonction affiche le document final.
- Supprimer
Sélectionnez la requête à supprimer, puis cliquez sur la fonction Supprimer.
- Propriétés
Cette fonction rappelle les Propriétés de la requête.
Noeud requête

Ce noeud contient les éléments de la requête.
Son menu contextuel contient les fonctionalités suivantes:
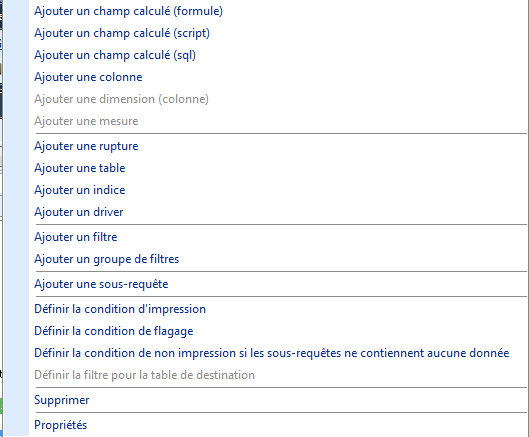
- Ajouter un champ calculé (formule)
Un champs calculé de type formule permet d’insérer une ligne de calcul. L'écran de paramétrage d'une colonne s'affiche.
- Ajouter un champ calculé (script)
Un champs calculé de type script permet d’insérer une procédure script. L'écran de paramétrage d'une colonne s'affiche.
- Ajouter un champ calculé (sql)
Un champs calculé de type sql permet d’insérer une expression sql. L'écran de paramétrage d'une colonne s'affiche.
- Ajouter une colonne
Cette commande permet de créer une nouvelle colonne.
- Ajouter une dimension (colonne)
Une dimension est utilisée dans une requête en mode cube pour désigner les champs de regroupement d’éléments de même nature. L'écran de paramétrage d'une colonne s'affiche.
- Ajouter une mesure
Une mesure est utilisée dans une requête en mode cube pour désigner les champs cumulés. L'écran de paramétrage d'une colonne s'affiche.
- Ajouter une rupture
Les ruptures permettent d’éditer les états avec des sauts de page ou tout simplement de regrouper dans l’édition les éléments de même natures. L'écran de paramétrage d'une rupture s'affiche.
- Ajouter une table
Cette fonction ouvre une fenêtre de sélection des classes diponibles. Double-cliquez sur la classe choisie puis validez à l’aide de la flèche.
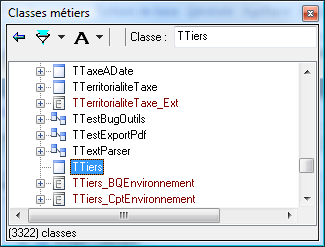
- Ajouter un indice
La fonctionnalité Indices permet d’exprimer plusieurs fois la même ligne. Pour définir le nombre de fois où la ligne est éditée, renseignez la valeur mini et la valeur maxi. Les indices peuvent être repris dans les champs calculés et les indices des champs des tableaux. L'écran de paramétrage d'un indice s'affiche.
- Ajouter un driver
Cette fonctionnalité permet de personnaliser certaines propriétés (index utilisé, ordre des tables, script sql spécifique) en fonction du type de base de données (Sql Server, Oracle...).
- Ajouter un filtre
Un filtre permet de créer une condition. L'écran de paramétrage d'un filtre s'affiche.
- Ajouter un groupe de filtre
Cette option permet de créer des groupes de conditions. Indiquez tout d’abord le nom de la colonne sur laquelle s’exerce le groupe de filtres.
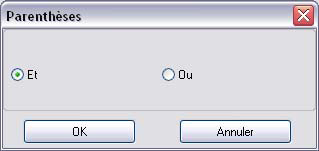
Et / Ou Sélectionnez l’option adéquate : Et : les conditions sont liées, Ou : l’une des conditions doit être vraie.
- Ajouter une sous-requête
Cette fonction permet de créer une sous-requête.Les requêtes maître/détail font appel à une notion de hiérarchi (requête maître et requête détail). Ces requêtes permettent d’obtenir des informations portant sur plusieurs classes dans un même état.
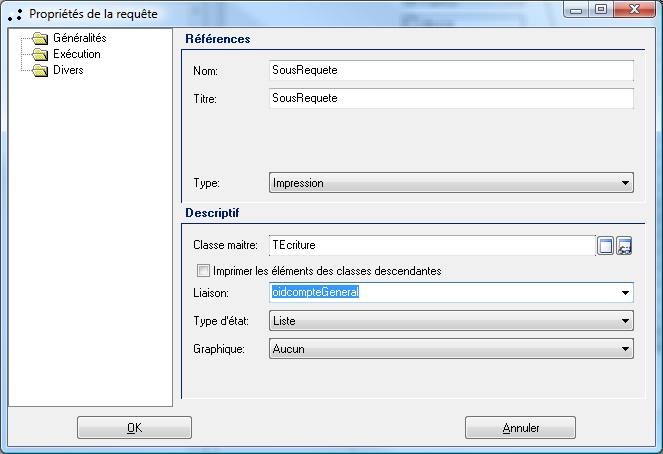
- Définir la condition d'impression
Cette fonction permet de définir des conditions dans lesquelles la requête sera éditée.
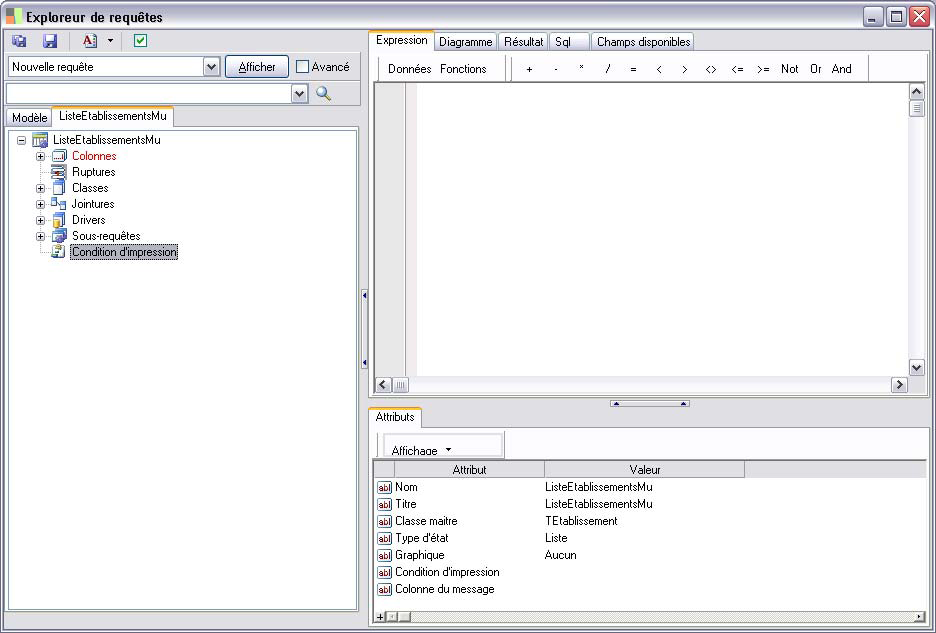
- Définir la condition de flagage
Cette fonctionnalité permet de paramétrer les conditions d’affichage des données.
- Définir la condition de non impression si les sous-requêtes ne contiennent aucune donnée
Cette fonctionnalité permet d’imprimer ou de ne pas imprimer la sous-requête, qu’il y ait des données ou non.
- Supprimer
Supprime directement la requête.
- Propriétés
Noeud colonne
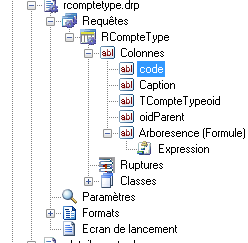
Ce noeud contient les élément de la colonne.
Son menu contextuel contient les fonctionalités suivantes:
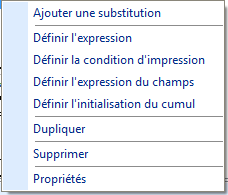
- Ajouter une substitution
La substitution permet de remplacer une valeur par une autre. Cette substitution ne s’appliquera que si et seulement si la condition est vérifiée.
Exemple: Dans le cas d’une requête en cumul l’application indique le solde des comptes. Si vous désirez indiquer sur la requête, non pas le solde mais les totaux débiteurs et créditeurs, vous devez créer une condition de substitution.
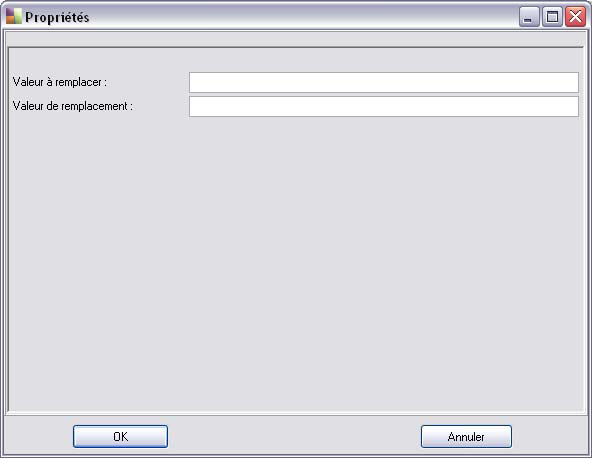
Valeur à remplacer: Indiquez la valeur à commuter. Valeur de remplacement: Saisissez la valeur de substitution.
- Définir l'expression
L’expression peut être construite par la fenêtre «Champs calculé». Cette zone permet de définir un calcul pour un champ calculé.
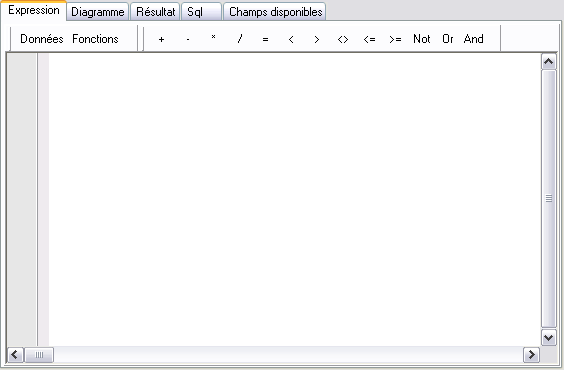
- Définir la condition d'impression
Cette fonctionnalité va permettre de déterminer dans quelles conditions la colonne sera imprimées.
- Définir l'expression du champs
Le champs peut être affiché suivant certaines conditions définies ici.
- Définir l’initialisation du cumul
L’expression peut être construite par la fenêtre «Champs calculé». Cette zone permet d’indiquer s’il existe une valeur initiale à prendre en compte avant le calcul.
- Dupliquer
Dupliquer une colonne permet de recréer un objet dont les propriétés sont les mêmes que l’original.
- Propriétés
Sélectionnez la colonne dont vous voulez voir ou modifier les propriétés. La fenêtre Propriétés d’une colonne s’ouvre.
Noeud substitution
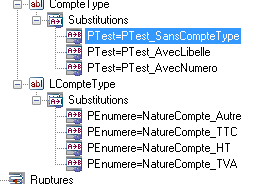
Ce noeud contient les élément de la substitution.
Son menu contextuel contient les fonctionalités suivantes:
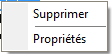
- Supprimer
Supprime la substitution.
- Propriétés
Sélectionnez la substitution dont vous voulez voir ou modifier les propriétés. La fenêtre Propriétés d'une substitution s’ouvre.
Noeud rupture
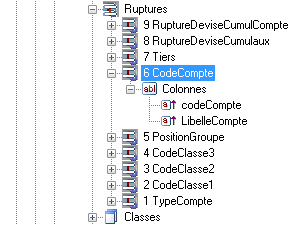
Ce noeud contient les élément de la rupture.
Son menu contextuel contient les fonctionalités suivantes:
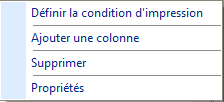
- Définir la condition d'impression
Cette fonctionnalité va permettre de déterminer dans quelles conditions la rupture sera activée.
- Ajouter une colonne
Cette fonctionnalité va permettre d'ajouter une nouvelle colonne à la rupture.
- Supprimer
Supprime la rupture.
- Propriétés
Sélectionnez la rupture dont vous voulez voir ou modifier les propriétés. La fenêtre Propriétés d'une rupture s’ouvre.
Noeud classe
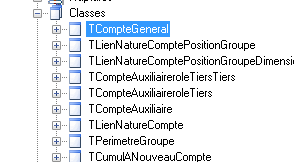
Ce noeud contient les élément de la classe.
Son menu contextuel contient les fonctionalités suivantes:
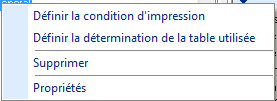
- Définir la condition d'impression
Cette fonctionnalité va permettre de déterminer dans quelles conditions la classe sera activée.
- Détermination de la table utilisée
Pour définir une table, vous pouvez saisir une expression dans ce champ. Cette expression est surtout utlisée lorsque la case «Interface» est cochée.
- Supprimer
Retire la classe de la requête.
- Propriétés
Sélectionnez la classe dont vous voulez voir ou modifier les propriétés. La fenêtre Propriétés d'une classe s’ouvre.
Noeud jointure
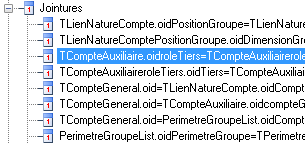
Ce noeud contient les élément de la jointure.
Son menu contextuel contient les fonctionalités suivantes:
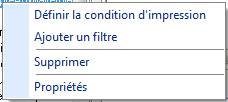
- Définir la condition d'impression
Cette fonctionnalité va permettre de déterminer dans quelles conditions la jointure sera activée.
- Ajouter un filtre
Cette fonctionnalité va permettre d'ajouter un filtre à la jointure.
- Supprimer
Supprime la jointure sélectionnée.
- Propriétés
Sélectionnez la jointure dont vous voulez voir ou modifier les propriétés. La fenêtre Propriétés d'une jointure s’ouvre.
Noeud driver
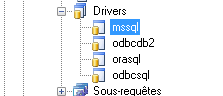
Ce noeud contient les éléments du driver.
Son menu contextuel contient les fonctionalités suivantes:
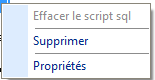
- Effacer le script sql
Supprime le script sql personnalisé pour ce driver.
- Supprimer
Supprime le driver.
- Propriétés
Sélectionnez le driver dont vous voulez voir ou modifier les propriétés. La fenêtre Propriétés d'un driver s’ouvre.
Noeud filtre
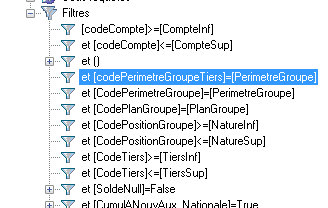
Ce noeud contient les éléments du filtre.
Son menu contextuel contient les fonctionalités suivantes:
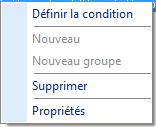
- Définir la condition
Cette fonctionnalité va permettre de déterminer dans quelles conditions le filtre sera activé.
- Nouveau
Cette fonctionnalité va permetre d'ajouter un filtre pour ce groupe de filtres.
- Nouveau groupe
Cette fonctionnalité va permetre d'ajouter un sous-groupe de filtres pour ce groupe de filtres.
- Supprimer
Supprime le filtre.
- Propriétés
Sélectionnez le filtre dont vous voulez voir ou modifier les propriétés. La fenêtre Propriétés d'un filtre s’ouvre.
Noeud paramètre
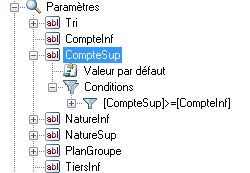
Ce noeud contient les élément du paramètre.
Son menu contextuel contient les fonctionalités suivantes:
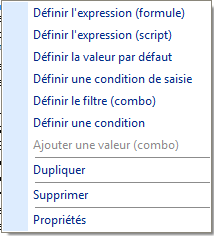
- Définir l'expression (formule)
L’expression peut être construite par la fenêtre «Champs calculé». Cette zone permet de définir un calcul pour le paramètre.
- Définir l'expression (script)
L’expression de type script pascal peut être construite par la fenêtre «Champs calculé». Cette zone permet de définir un script de calcul pour le paramètre.
- Définir la valeur par défaut
La valeur par défaut peut être construite par la fenêtre «Champs calculé». Cette zone permet de définir une valeur par défaut pour le paramètre.
- Définir une condition de saisie
Cette fonctionnalité va permettre de déterminer dans quelles conditions le paramètre peut être saisi.
- Définir le filtre (combo)
Cette fonctionnalité va permettre de saisir un filtre pour l'affichage des éléments de la liste de sélection (combo).
- Définir la condition
Cette fonctionnalité va permettre de déterminer la condition de validation du paramètre.
- Dupliquer
Dupliquer une paramètre permet de recréer un objet dont les propriétés sont les mêmes que l’original.
- Supprimer
Supprime le paramètre.
- Propriétés
Sélectionnez la colonne dont vous voulez voir ou modifier les propriétés. La fenêtre Propriétés d'un paramètre s’ouvre.
Noeud format
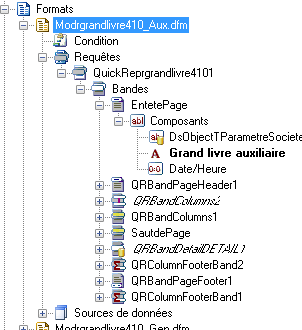
Ce noeud contient les éléments du format.
Son menu contextuel contient les fonctionalités suivantes:
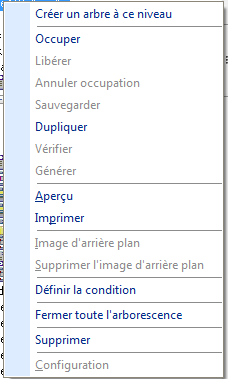
- Créer un arbre à ce niveau
Permet de créer un nouvel onglet modèle ne contenant uniquement le format du noeud sélectionné.
- Occuper
Permet d'occuper le format afin de le modifier.
- Libèrer
Permet de libérer le format apres les modifications.
- Annuler occupation
Permet de libérer le format en abandonnant les modifications.
- Sauvegarder
Permet de sauvegader le format dans le référentiel apres les modifications.
- Dupliquer
Permet de dupliquer le format.
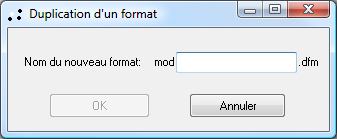
Vous devez saisir le nom du nouveau format.
- Vérifier
Permet d'obtenir les points potentiellement incompatibles avec la traduction.
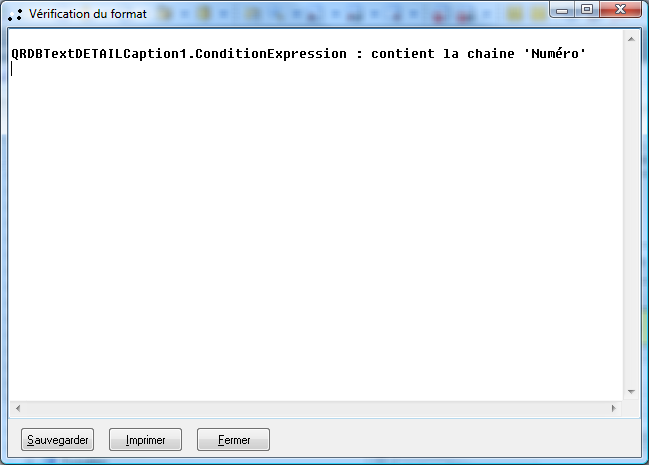
- Génerer
Cette fonctionnalité permet de recréer le format.
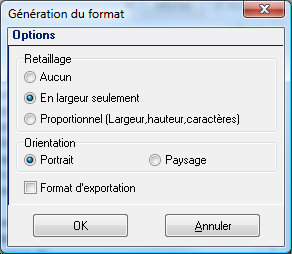
Vous pouvez paramétrer la taille du format en choisissant les options En largeur seulement ou Proportionnel. La case Format d’exportation, si elle est cochée, offre la possibilité d’exporter la requête. Vous pouvez également sélectionner l'orientation (portrait ou paysage).
Validez en cliquant sur OK.
Si format est déjà généré, cliquez sur Format et activez l’occupation (par le menu contextuel) pour pourvoir le visualiser ou le modifier.
Le programme génère automatiquement un format correspondant au fichier dfm enregistré dans le dossier Forms de la Console Administration. Son nom se compose du préfixe Mod suivi du nom de l’état. Ce format est enregistré dans le référentiel sous le nom de l’état.
- Aperçu
Permet d'obtenir un aperçu de l'état.
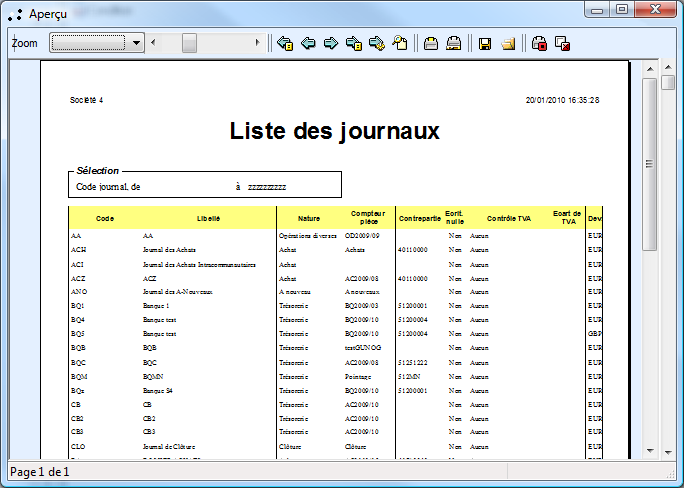
- imprimer
Permet d'obtenir une impression de l'état.
- Image d'arrière plan
Cette commande permet d’affecter une image d’arrière plan au format. Après sélection de la commande Format/Image d’arrière plan, la fenêtre «Champs image» s’ouvre. Elle est constituée des onglets «Bordures» et «Image».
Dossier Bordure :
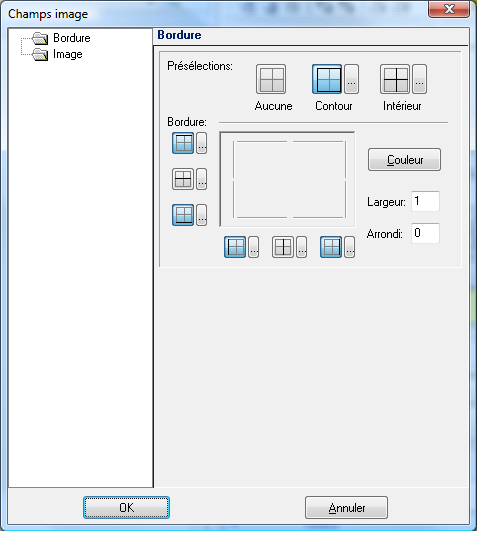
Effectuez les sélections adéquates et renseignez la largeur du trait de l’encadrement. le bouton ... ouvre la fenêtre «Expert d’expression».
- Larguer bordure : Indiquez la largeur du trait d’encadrement.
- Arrondi bordure : Indiquez la valeur d’arrondi de la bordure.
Dossier Image :
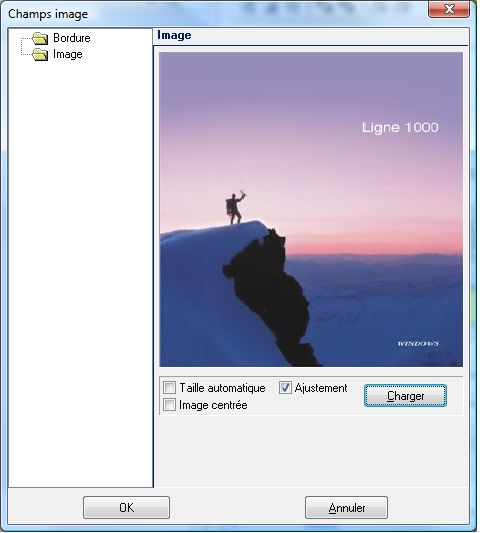
- Taille automatique : Case à cocher permettant de garder la taille de l’image.
- Image centrée : Case à cocher permettant de centrer l’image.
- Ajustement : Case à cocher permettant d’ajuster la taille de l’image à la taille de l’arrière plan de l’édition.
- Charger : Ce bouton permet de sélectionner l’image d’arrière plan. La fenêtre «Ouvrir une image» propose la prévisualisation de l’image sélectionnée. Après sélection de l’image, celle-ci s’affiche dans l’onglet Image.
- Supprimer l'image d’arrière plan.
Pour supprimer l’image d’arrière plan, activez la commande Format/Supprimer Image d’arrière plan.
- Définir la condition
Cette fonctionnalité va permettre de déterminer dans quelles conditions ce format sera utilisé.
- Fermer toute l'arborescence
Sélectionnez cette fonction pour replier toutes les informations de la requête.
- Supprimer
Sélectionnez la format à supprimer, puis cliquez sur la fonction Supprimer.
- Configuration
La fenêtre Configuration de l’impression se compose de plusieurs onglets : Taille papier, Marge, Police/Unités, Cadre de page, Taille. Cette fenêtre permet de paramétrer l’impression de l’état.
Noeud requête de format
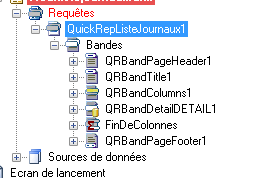
Ce noeud contient les éléments de la requête du format.
Son menu contextuel contient les fonctionalités suivantes:
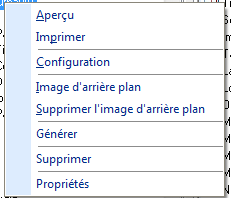
- Aperçu
Permet d'obtenir un aperçu de l'état.
- imprimer
Permet d'obtenir une impression de l'état.
- Configuration
La fenêtre Configuration de l’impression se compose de plusieurs onglets : Taille papier, Marge, Police/Unités, Cadre de page, Taille. Cette fenêtre permet de paramétrer l’impression de l’état.
- Image d'arrière plan
Cette commande permet d’affecter une image d’arrière plan au format. Après sélection de la commande Format/Image d’arrière plan, la fenêtre «Champs image» s’ouvre.
- Supprimer l'image d’arrière plan.
Pour supprimer l’image d’arrière plan, activez la commande Format/Supprimer Image d’arrière plan.
- Génerer
Cette fonctionnalité permet de recréer le format.
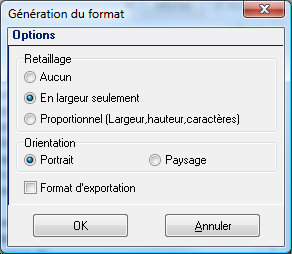
Vous pouvez paramétrer la taille du format en choisissant les options En largeur seulement ou Proportionnel. La case Format d’exportation, si elle est cochée, offre la possibilité d’exporter la requête. Vous pouvez également sélectionner l'orientation (portrait ou paysage).
Validez en cliquant sur OK.
Si format est déjà généré, cliquez sur Format et activez l’occupation (par le menu contextuel) pour pourvoir le visualiser ou le modifier.
Le programme génère automatiquement un format correspondant au fichier dfm enregistré dans le dossier Forms de la Console Administration. Son nom se compose du préfixe Mod suivi du nom de l’état. Ce format est enregistré dans le référentiel sous le nom de l’état.
- Supprimer
Sélectionnez la format à supprimer, puis cliquez sur la fonction Supprimer.
- Propriétés
Sélectionnez la requête de format dont vous voulez voir ou modifier les propriétés. La fenêtre Propriétés s’ouvre.
Noeud bande
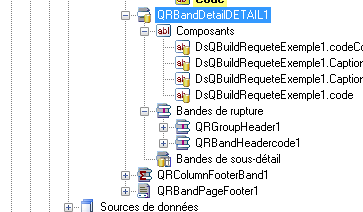
Ce noeud contient les éléments de la bande.
Son menu contextuel contient les fonctionalités suivantes:
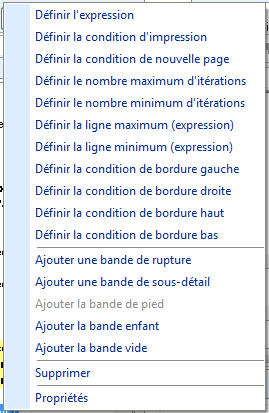
- Définir l'expression
Pour une bande de rupture, cette fonctionnalité va permettre de déterminer le critère de rupture.
- Définir la condition d'impression
Cette fonctionnalité va permettre de déterminer dans quelles conditions la bande sera imprimée.
- Définir la condition de nouvelle page
Cette fonctionnalité va permettre de déterminer dans quelles conditions un saut de page sera effectué avant l'impression de la bande.
- Définir le nombre maximum d'itérations
Cette fonctionnalité va permettre de déterminer le nombre maximum d'itérations (expression) pour l'impression d'une bande vide.
- Définir le nombre minimum d'itérations
Cette fonctionnalité va permettre de déterminer le nombre minimum d'itérations (expression) pour l'impression d'une bande vide.
- Définir la ligne maximum (expression)
Cette fonctionnalité va permettre de déterminer la ligne maximum (formule) pour l'impression d'une bande vide.
- Définir la ligne minimum (expression)
Cette fonctionnalité va permettre de déterminer la ligne maximum (formule) pour l'impression d'une bande vide.
- Définir la condition de bordure gauche
Cette fonctionnalité va permettre de déterminer dans quelles condition la bordure gauche doit être imprimée.
- Définir la condition de bordure droite
Cette fonctionnalité va permettre de déterminer dans quelles condition la bordure droite doit être imprimée.
- Définir la condition de bordure haut
Cette fonctionnalité va permettre de déterminer dans quelles condition la bordure haut doit être imprimée.
- Définir la condition de bordure bas
Cette fonctionnalité va permettre de déterminer dans quelles condition la bordure bas doit être imprimée.
- Ajouter une bande de rupture
Cette fonctionnalité va permettre d'ajouter une bande de rupture.
- Ajouter une bande de sous-détail
Cette fonctionnalité va permettre d'ajouter une bande de sous-détail.
- Ajouter une bande de pied
Dans le cas d'une rupture, cette fonctionnalité va permettre d'ajouter une bande de pied.
- Ajouter une bande enfant
Cette fonctionnalité va permettre d'ajouter une bande enfant.
- Ajouter une bande vide
Cette fonctionnalité va permettre d'ajouter une bande vide.
- Supprimer
Sélectionnez la bande à supprimer, puis cliquez sur la fonction Supprimer.
- Propriétés
Sélectionnez la bande dont vous voulez voir ou modifier les propriétés. La fenêtre «Propriétés d’une bande» s’ouvre.
Noeud composant
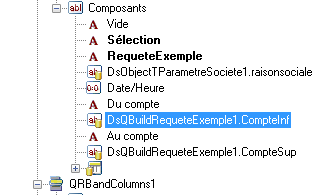
Ce noeud contient les éléments du composant.
Son menu contextuel contient les fonctionalités suivantes:
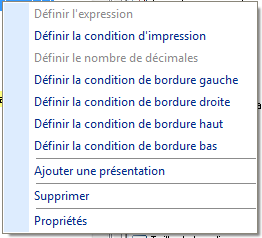
- Définir l'expression
Pour un champs calculé, cette fonctionnalité va permettre de déterminer l'expression de ce champs calculé.
- Définir la condition d'impression
Cette fonctionnalité va permettre de déterminer dans quelles conditions le composant sera imprimé.
- Définir le nombre décimales
Pour un champs calculé, cette fonctionnalité va permettre de déterminer l'expression pour le calcul du nombre de décimales.
- Définir la condition de bordure gauche
Cette fonctionnalité va permettre de déterminer dans quelles condition la bordure gauche doit être imprimée.
- Définir la condition de bordure droite
Cette fonctionnalité va permettre de déterminer dans quelles condition la bordure droite doit être imprimée.
- Définir la condition de bordure haut
Cette fonctionnalité va permettre de déterminer dans quelles condition la bordure haut doit être imprimée.
- Définir la condition de bordure bas
Cette fonctionnalité va permettre de déterminer dans quelles condition la bordure bas doit être imprimée.
- Ajouter une présentation
Cette fonctionnalité va permettre d'ajouter une présentation : lorsque une condition est vérifiée, le composant sera imprimé avec une coulrur et une police de caractère personnalisée.
- Supprimer
Sélectionnez la composant à supprimer, puis cliquez sur la fonction Supprimer.
- Propriétés
Sélectionnez la composant dont vous voulez voir ou modifier les propriétés. La fenêtre «Propriétés d’un composant» s’ouvre.
Noeud source de données
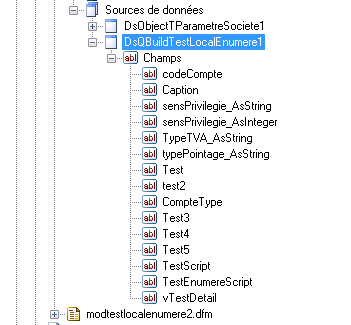
Ce noeud contient les éléments de la source de données.
Son menu contextuel contient les fonctionalités suivantes:
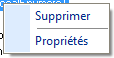
- Supprimer
Sélectionnez la source de données à supprimer, puis cliquez sur la fonction Supprimer.
- Propriétés
Sélectionnez la composant dont vous voulez voir ou modifier les propriétés. La fenêtre Propriétés s’ouvre.
Noeud écran de lancement

Ce noeud contient les éléments de l'écran de lancement.
Son menu contextuel contient les fonctionalités suivantes:

- Générer
Cette fonctionnalité permet de (re)générer l'écran de lancement.
- Afficher
Cette fonctionnalié permet d'afficher l'écran de lancement.