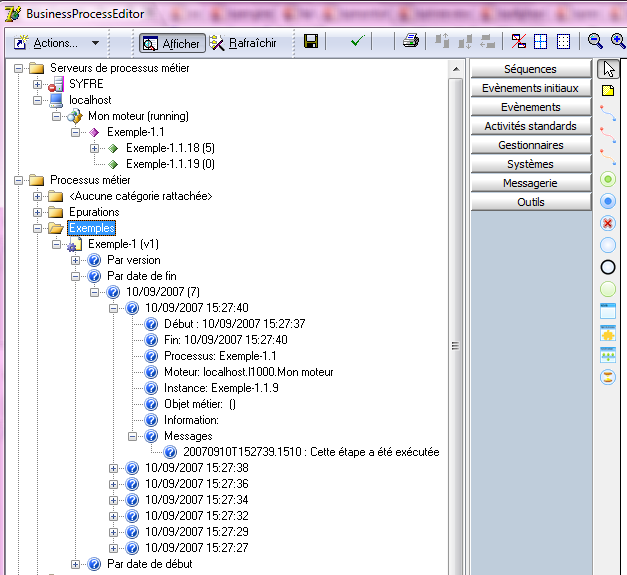Création d'un processus métier (bp)
Introduction
Cet exemple démontre la création d'un processus métier de bout en bout ainsi que son exécution et sa supervision.
Création d’une catégorie
La création d’un processus métier passe d’abord par la création d’une catégorie.
- Sur le dossier « Processus métier », créez une nouvelle catégorie pour ranger le processus
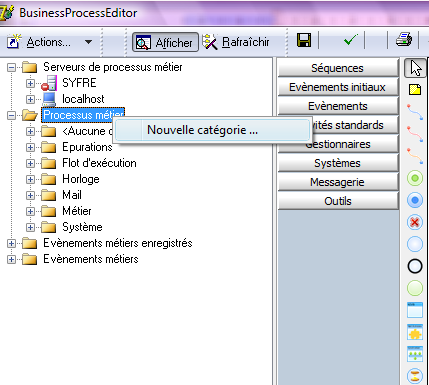
La fenêtre de propriété du processus permet de donner un nom à la catégorie.
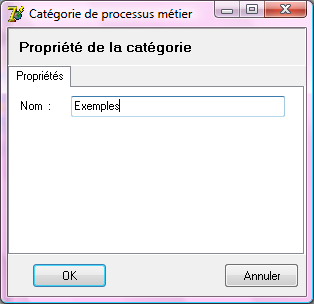
Création d’un processus
- Sur la catégorie, créez un processus.
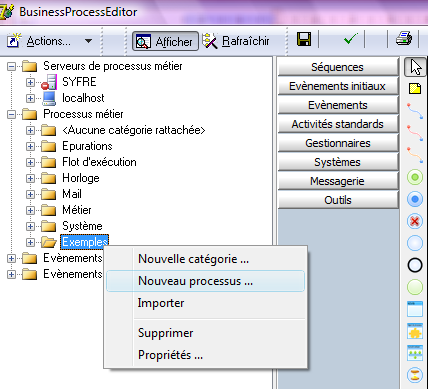
Dans la fenêtre de dialogue de propriété, renseignez le nom du processus.
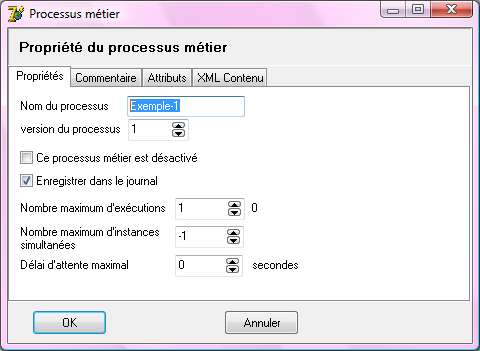
Le processus apparaît dans l’arbre avec un indicateur spécifiant que le processus est incorrect. A ce stade de l’élaboration du processus ceci est normal.
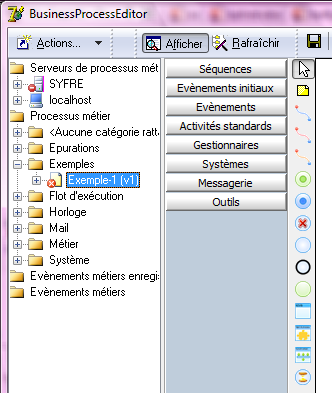
Insérer des activités et évènements
Une fois le nœud sélectionné, il est possible d’ajouter des activités et des évènements. Le processus métier doit obligatoirement contenir un début et une fin.
Pour ajouter un élément ouvrez la palette correspondante (ici Evènements initiaux) et sélectionnez l’élément. Cliquez à l’intérieur du diagramme pour placer l’élément. Par exemple ajoutez l’évènement initial « Immédiat », l’activité « Ok » et l’évènement « Terminé »..
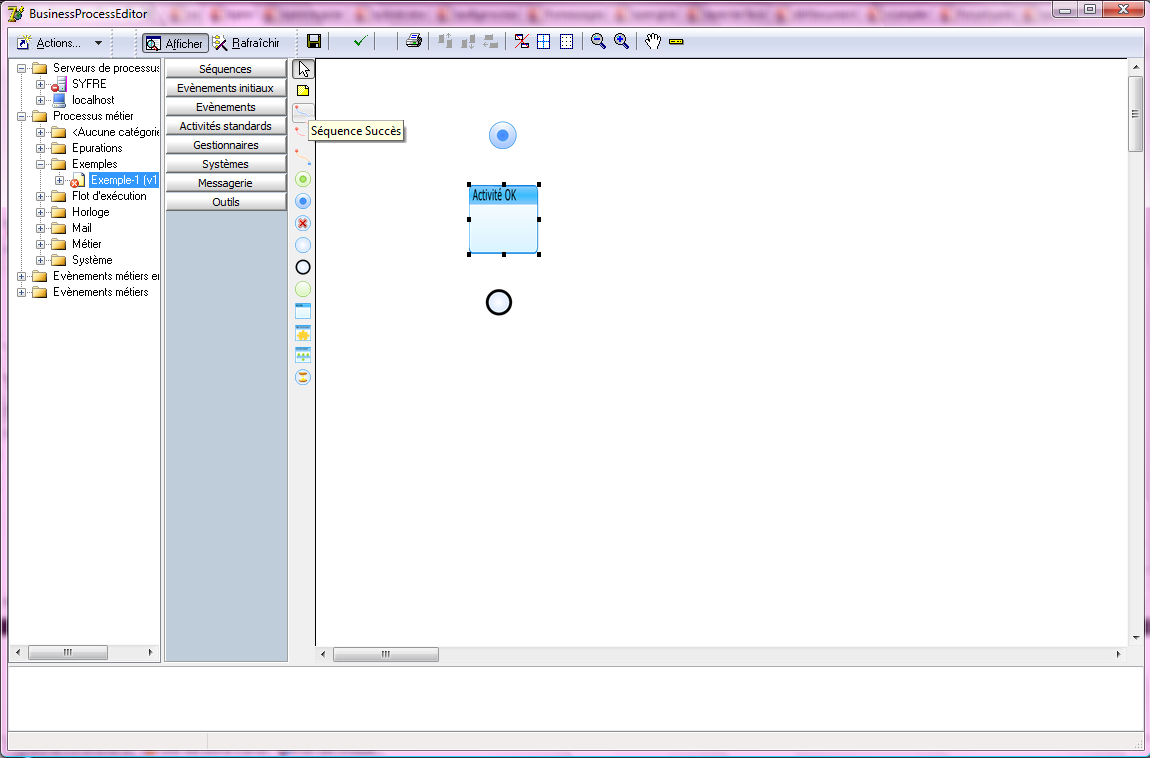
Relier les évènements et activités par des séquences
Après avoir placé les activités et évènements désirés il est nécessaire de les relier par des séquences.
Pour cela sélectionnez la séquence dans la barre d’outils. Puis cliquez sur la première activité et relâchez la souris sur la seconde.
https://frp.sage.fr/wiki1000/medias/images/guide_-_processus_metiers/
https://frp.sage.fr/wiki1000/medias/images/guide_-_processus_metiers/
Vous pouvez valider le processus à l’aide du bouton [Valider] de la barre d’outils supérieure. L’icône signalant le processus devient bleu. Si le processus ne comporte pas d’erreurs, la zone en bas du concepteur affichera l message « Pas d’erreurs ».
Une fois le processus terminé, il peut être sauvegardé.
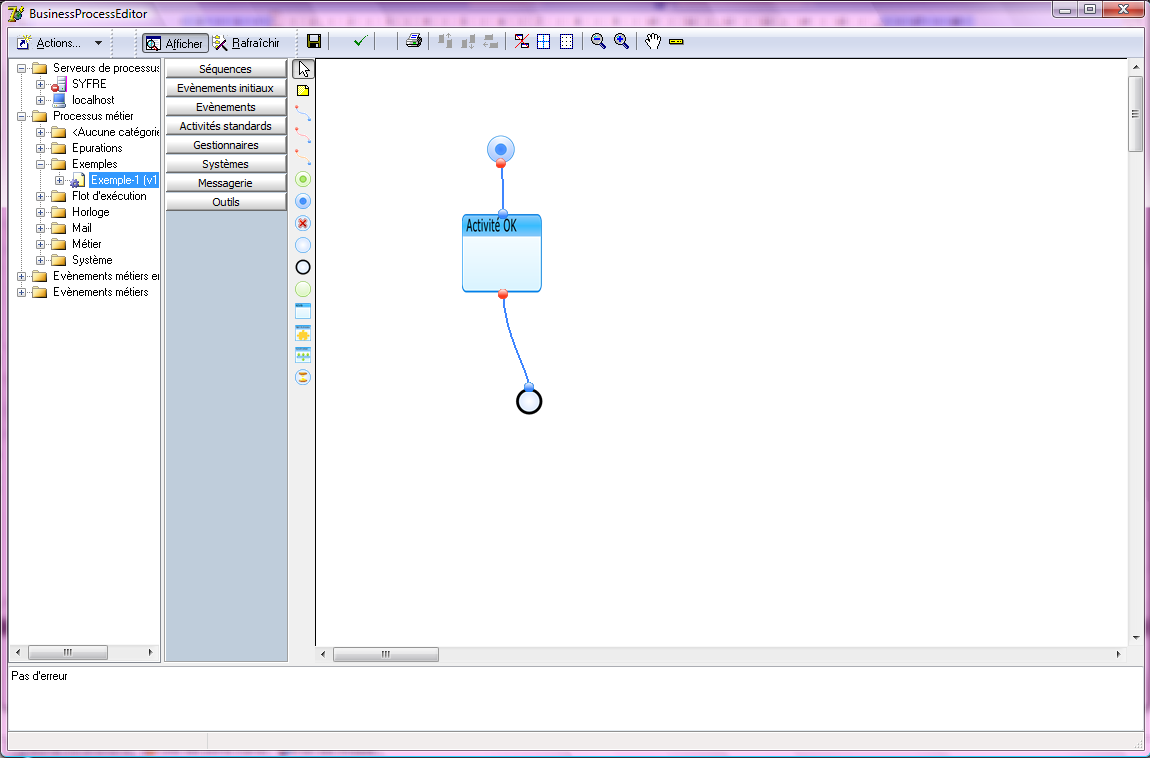
Paramétrage des évènements et activités
Toutes les activités et évènements possèdent un dialogue de propriété accessible en double cliquant sur l’élément.
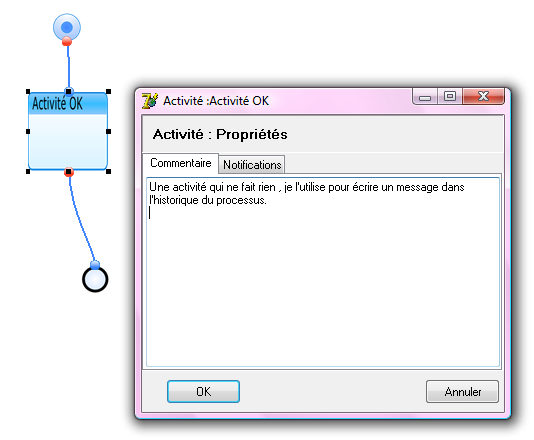
Toutes les activités disposent d’un onglet « Notifications » qui permet de renseigner un message qui sera stocké dans l’historique du processus, de personnaliser les traces et de vérifier l’exécution de l’activité.
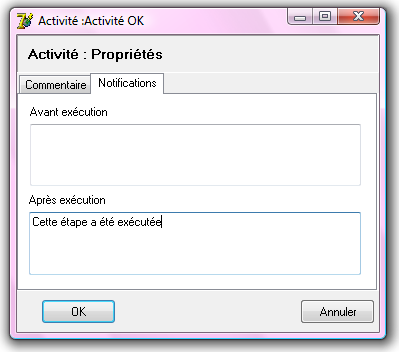
Une fois le processus métier exécuté, son activité peut être vérifiée via les traces auxquelles on accède par l’arborescence au niveau du processus.
Exécution dans une machine locale
Vous allez maintenant exécuter ce processus dans une machine locale. Une machine locale est une machine exécutée par l’application Desktop.
- Mise en place du serveur
Créez tout d’abord un serveur. Sur le dossier « Serveurs de processus métier », sélectionnez la commande Nouveau serveur du menu contextuel.
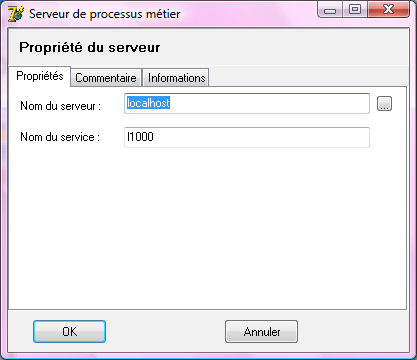
Par défaut le serveur est configuré sur l’adresse locale de la machine (localhost) ce qui l’identifie au serveur local.
- Mise en place du moteur
Ajoutez ensuite une machine à l’aide de la fonction Nouvelle machine du menu contextuel du serveur..
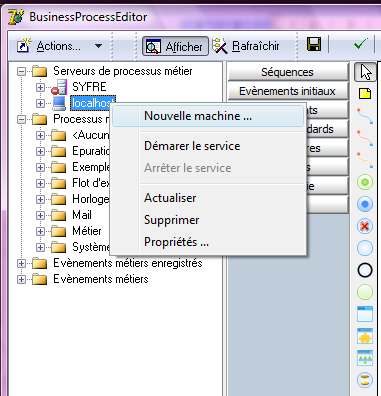
Donnez un nom à la machine dans la fenêtre de propriété du moteur.
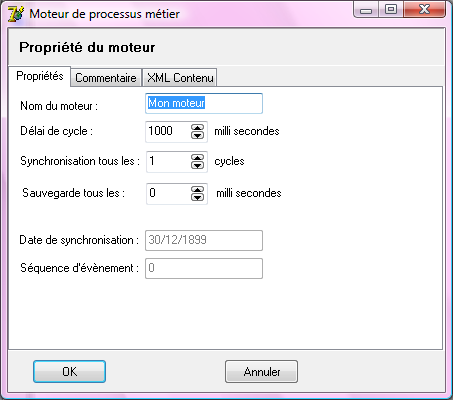
Pour exécuter votre processus placez-le dans la machine, pour cela glissez le nœud du Processus dans le nœud de la machine.
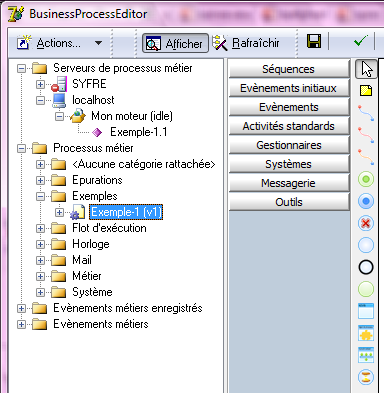
A ce stade le processus sera exécuté lorsque la machine sera démarrée.
Suivi de l’exécution
Le Concepteur de processus métier permet aussi de suivre l’activité des machines en temps réel.
- Activez l’option de suivi à partir du menu contextuel du nœud de la machine :
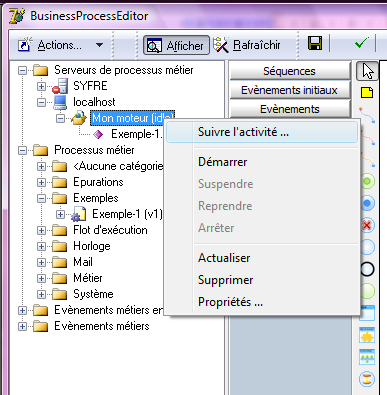
- Puis démarrez la machine à l’aide de la commande Démarrer du menu contextuel.
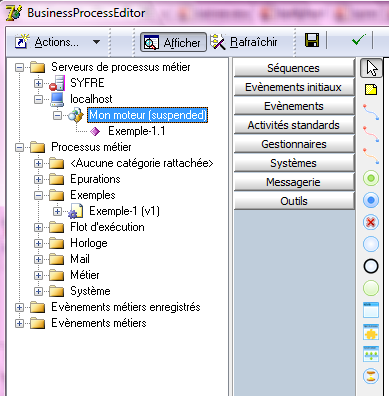
Lorsque l’on démarre une machine manuellement, celle-ci est placée dans un état « Suspendu ». Trois états sont possibles pour une machine :
- Arrêté
- La machine n'est pas démarrée.
- Démarré et suspendu,
- La machine est démarrée mais l'exécution est suspendue.
- Exécution.
- La machine est démarrée et s'exécute.
Pour passer dans l’état « Exécution », vous devez utiliser l’option « Reprendre» :
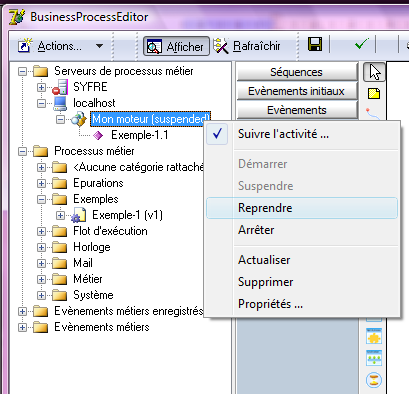
https://frp.sage.fr/wiki1000/medias/images/guide_-_processus_metiers/ La machine est alors en exécution et une instance du processus est créée. Elle apparait dans l’arbre.
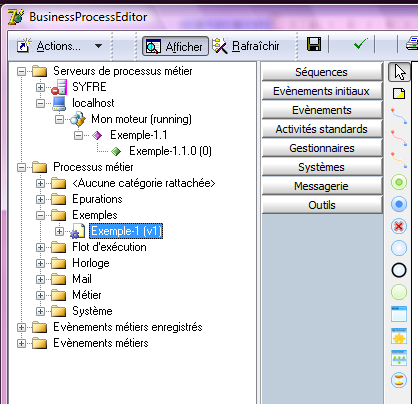
Une fois l’exécution de l’instance terminée, le processus est automatiquement supprimé de la machine.
Ce comportement dépend de la façon dont est paramétré le processus :
- lorsque vous avez créé le processus et conservé les valeurs par défaut, le nombre maximum d’exécution de « 1 » indique qu’une seule instance du processus sera exécutée. Une fois cette instance exécutée, le processus n’est plus susceptible de créer une nouvelle instance et il est retiré de la machine.
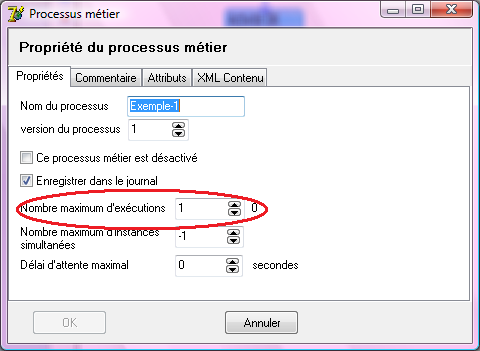
- si on modifie ce paramètre en plaçant -1 de la façon suivante, et que le processus est replacé dans la machine en cours d’exécution
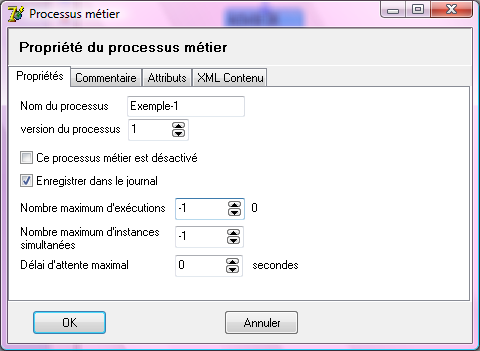
Plusieurs instances du processus s’exécutent alors simultanément. Dans cet exemple le nombre d’instances dépend du nombre d’états du processus. Deux instances sont susceptibles de s’exécuter simultanément.
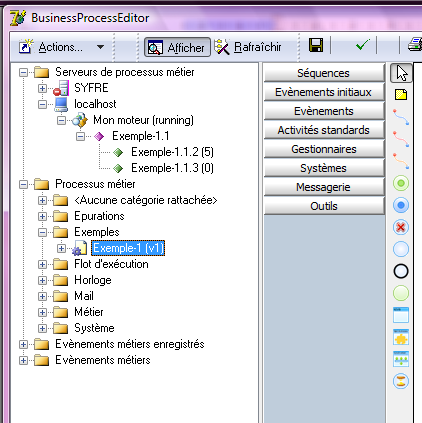
Arrêt du processus
Tel qu’il est défini le processus va s’exécuter indéfiniment sans s’arrêter. Pour le stopper, utilisez la commande « Arrêter » du menu contextuel du processus en exécution.
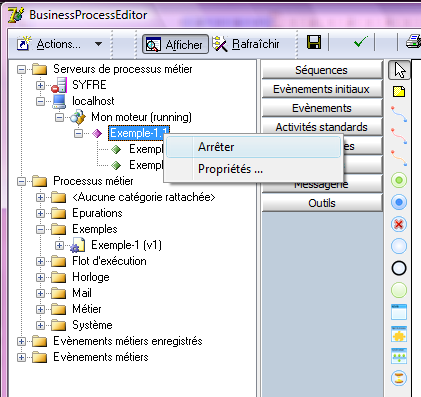
Cette action demande l’arrêt du processus mais n’interrompt pas d’elle-même l’exécution des instances. Le processus est placé dans un état « A arrêter »:
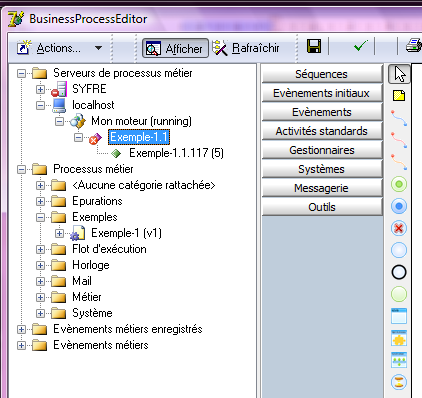
Dans cet état aucune nouvelle instance ne pourra être créée. Lorsque toutes les instances en cours seront terminées le processus sera supprimé.
Arrêt d’une instance
Pour arrêter une instance, vous devez procéder de la même manière.
Consultation du journal
L’exécution de votre processus à généré des entrées dans le Journal d’exécution. Il est possible de consulter ce journal directement dans l’arbre de conception à partir du dossier du processus.
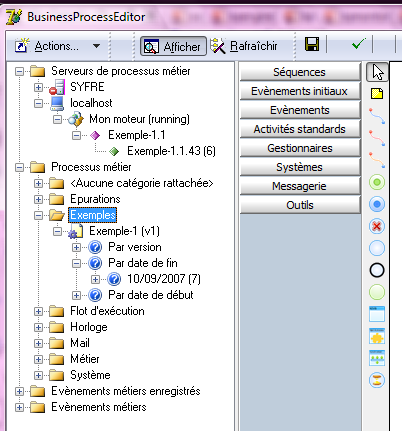
Le détail du journal affiche toutes les informations concernant l’exécution.