Explorateur de données (dsm)
De Wiki1000
Version du 21 juillet 2011 à 16:45 par Syfre (discuter | contributions)
Sommaire[masquer] |
Introduction
L'explorateur des données permet d'explorer les données sous forme d'arborescences en navigant dans le modèle.
Il permet également de saisir rapidement des objets avec une interface utilisateur générique.
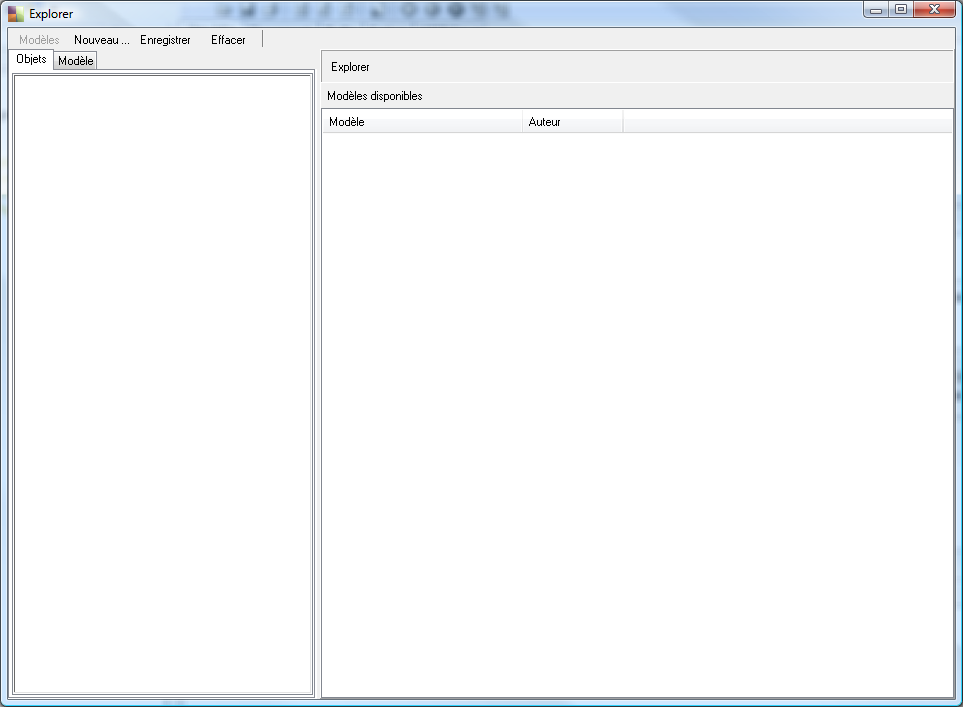
L'exploration démarre d'une classe de base sélectionnée grâce au bouton "Nouveau..."
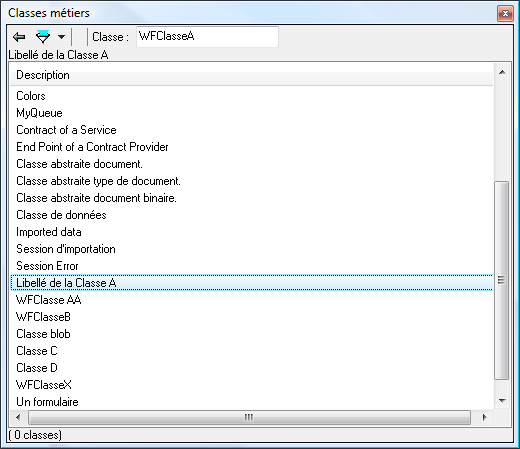
Les objets de la classe de base sont alors affichés :
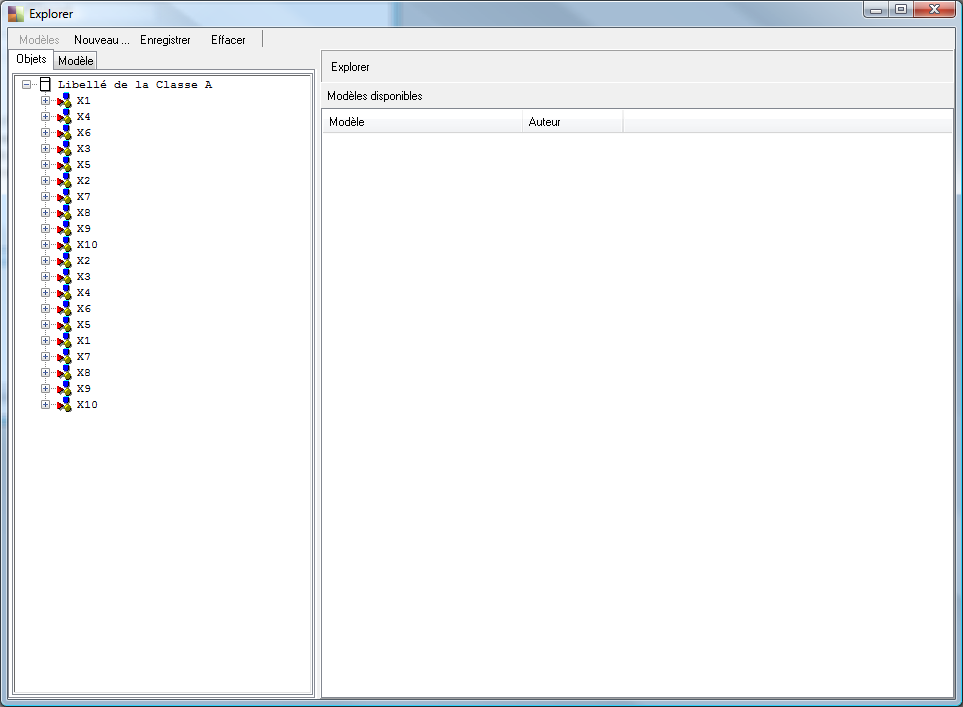
Il est ensuite possible de naviguer à partir des relations des objets :
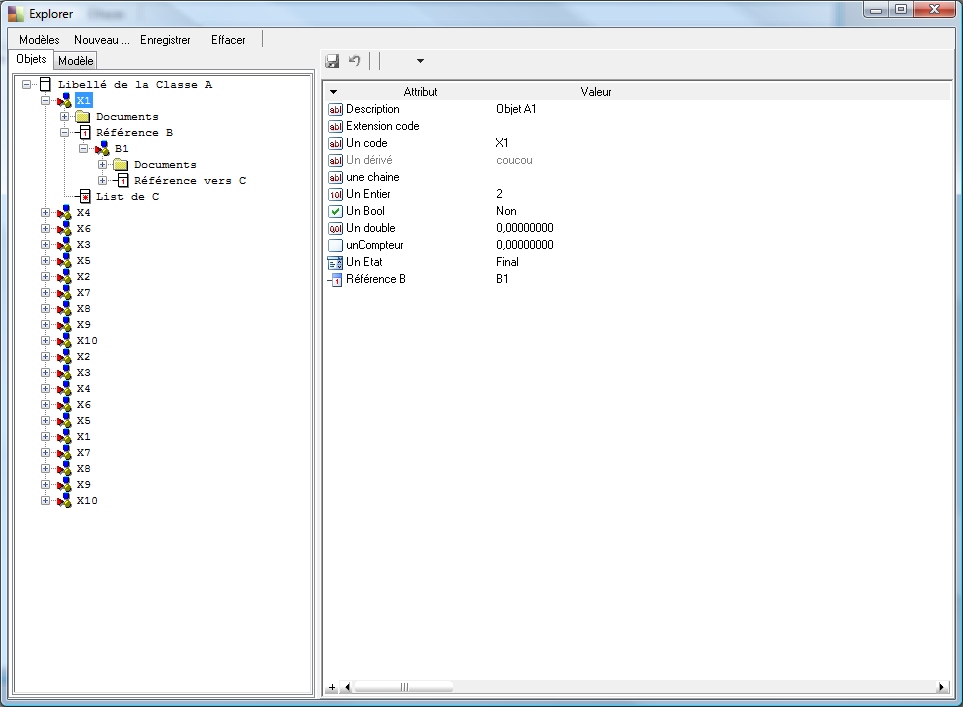
Barre d'outils
- Modèles
- Permet de sélectionner un modèle de navigation existant.
- Nouveau
- Permet de sélectionner une classe de base pour démarrer une exploration.
- Enregistrer
- Permet d'enregistrer
- Effacer
- Permet de réinitialiser l'exploration
Filtre de recherche
Sur la classe de base ou sur un rôle liste il est possible de filtrer et limiter les objets :
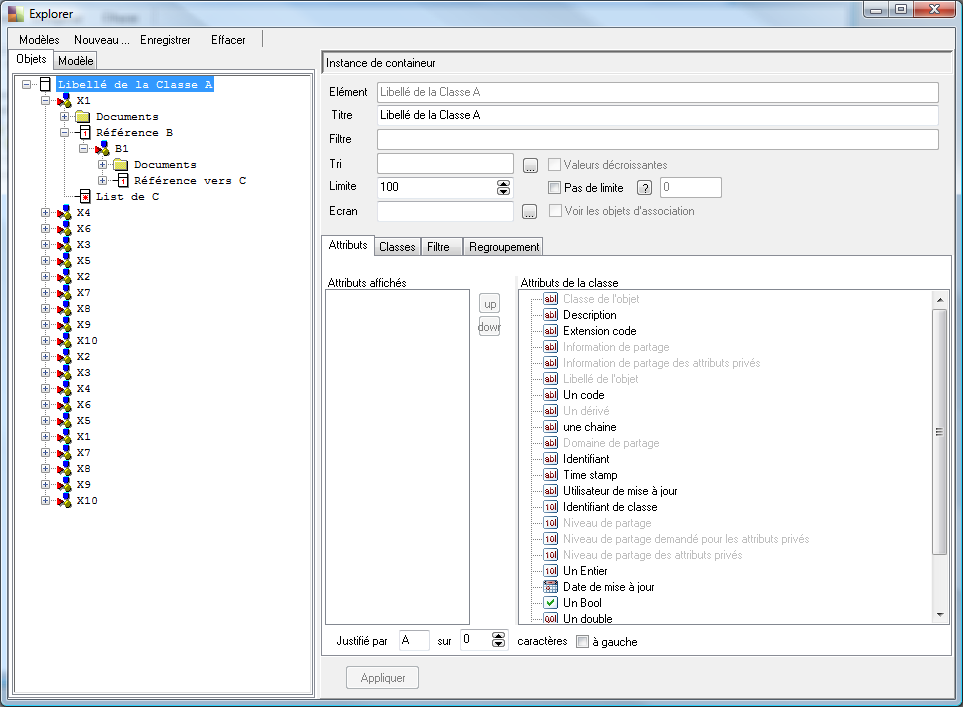
- Filtre
- Rappel l'expression de filtre appliqué
- Tri
- Permet de sélectionner l'attribut de tri de la liste
- Limite
- Permet de limiter le nombre d'objet affiché dans la partie droite pour la classe de base ou une liste.
- Pas de limite
- Ne limite pas le résultat
- Voir les associations
- Pour un rôle de multiplicité * *, affiche les objets d'association au lieu des objets référencés.
- Ecran
- Permet de sélectionne un écran qui affichera le détail de l'objet dans la partie droite de l'exploreur.
- Onglet Attributs
- Permet de sélectionner les attributs qui seront affichés dans l'arbre.
- Onglet Classes
- Permet de sélectionner les classes à affichés
- Onglet Filtre
- Permet de définir le filtre à appliquer
- Onglet regroupement
- Permet de définir des regroupements d'attribut
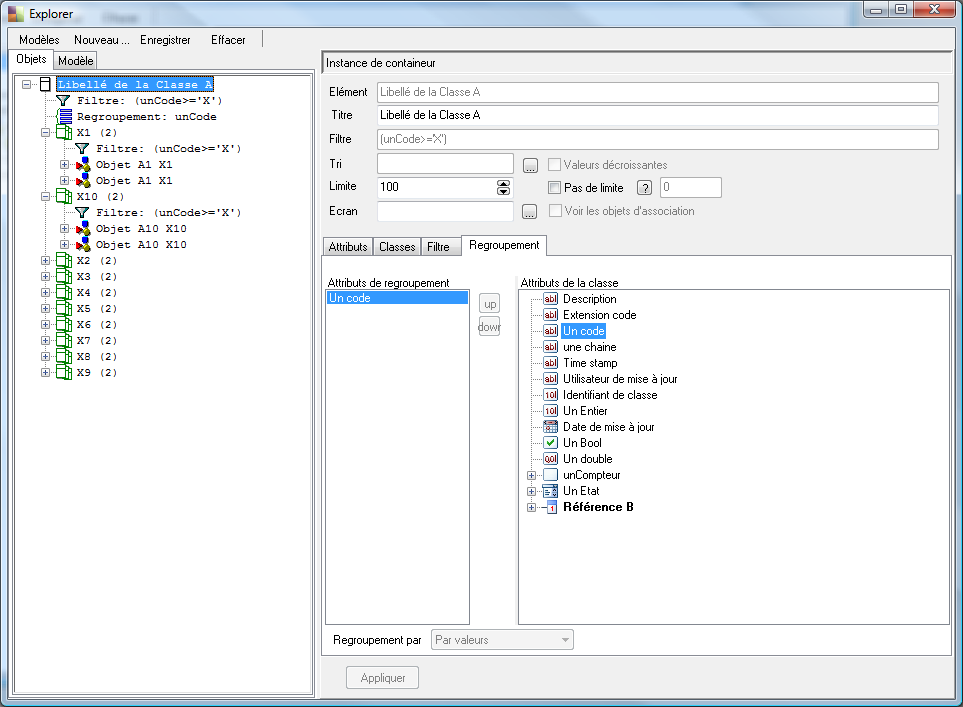
Menu contextuel de l'arbre
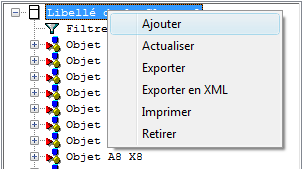
- Ajouter
- Création d'un nouvel objet.
- Actualiser
- Actualise la liste.
- Exporter
- Exporter en format Excel
- Exporter en XML
- Exporter en sérialisation d'objet
- Imprimer
- Imprimer
- Retirer
- Retire le noeud de l'arbre
Modification des objets
Lorsqu'un objet est sélectionné la partie droite permet de modifier l'objet.
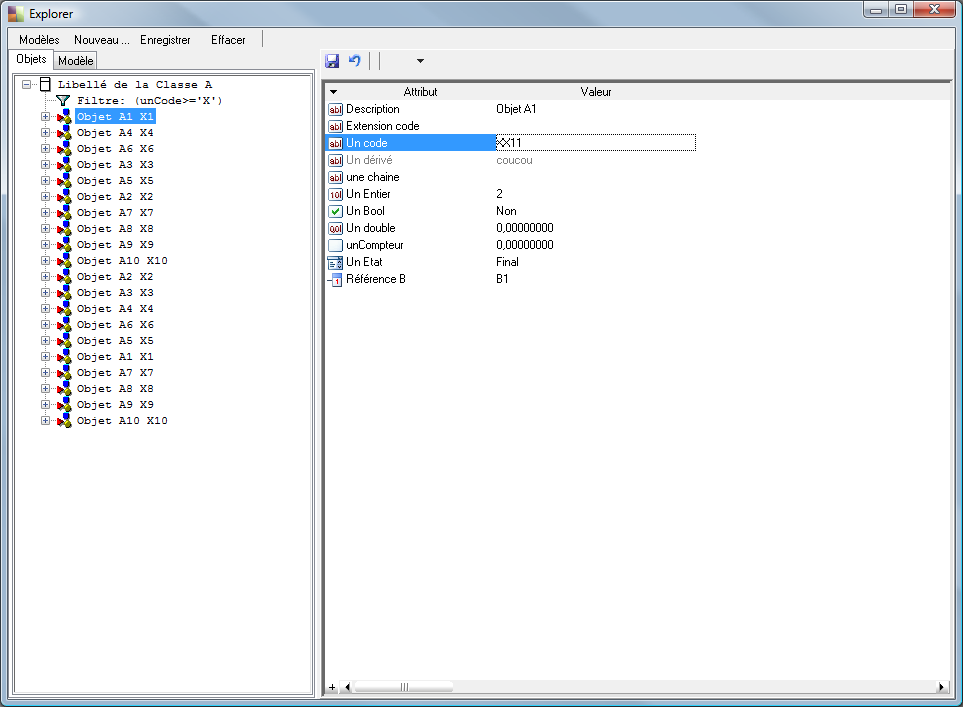
Après modifications sauvegardez avec le bouton 