Developpement:Modèle et langage -3
Amélioration du concepteur de modèle.
Les options de recherche et de remplacements dans le modèle.
Les types de recherche :
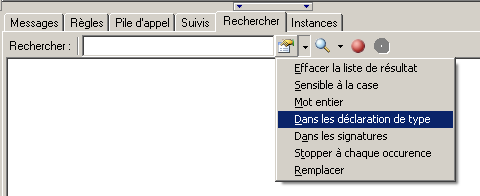
La portée de la recherche :

La recherche dans les énumérés et dans les messages de règle est une recherche partiel, par exemple :
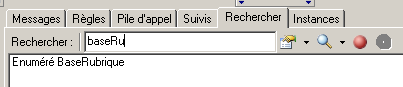
Et aussi :

Le remplacement :
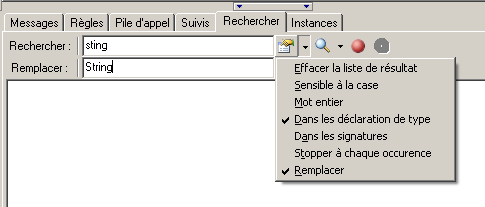
Notez que le remplacement occupe automatiquement la classe si nécessaire, si la classe occupée a été modifié le remplacement est annulé.
Les améliorations de l’éditeur de code.
Le plié / déplié des blocs de code.
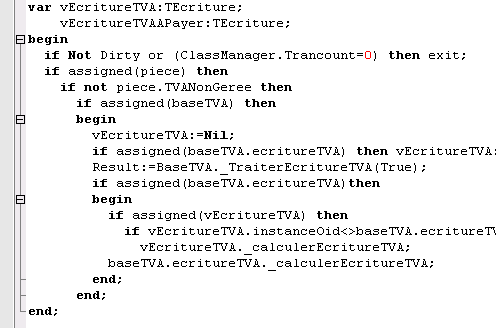
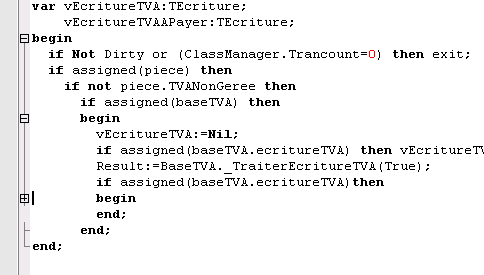
La mise en évidence des couples
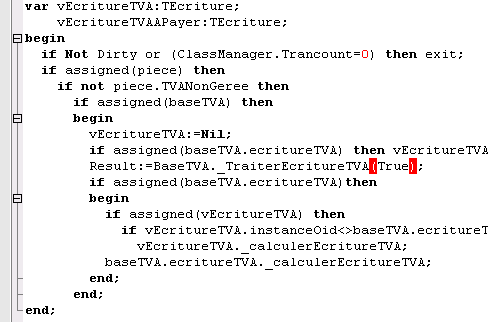
Les fonctions de recherche et de remplacements
Recherche (Ctrl+F, puis Ctrl+L ou Ctrl+Shift+L)

Remplacement (Ctrl+Q+A)

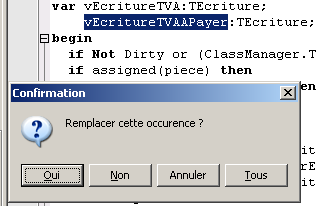
Les fonctions d’aide à la saisie.
L’édition de code a été améliorée par l’ajout de fonction d’aide à la saisie. Ces fonctions sont accessibles soit par le menu contextuel de l’éditeur soit par des raccourcis clavier.
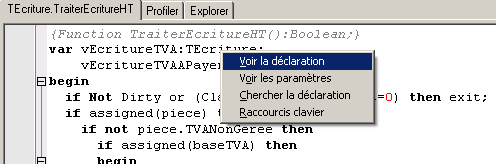
Voir la déclaration (Ctrl+ ?)
Recherche l’élément sous le curseur et affiche une aide en rapport.
Voir les paramètres (Ctrl+Shift+Espace)
Identique à voir la déclaration mais ne fonctionne que sur une méthode, les informations des paramètres affichés sont détaillées.
Chercher la déclaration (Ctrl+shift+ ?)
Recherche l’élément sous le curseur, si l’élément est une classe, une méthode de classe ou un attribut positionne l’arbre de conception sur cet élément.
Raccourcis clavier
Affiche un écran d’aide résumant la liste des raccourcis clavier de l’éditeur.
Complétion de code (Ctrl+Espace)
Affiche un écran d’aide permettant de rechercher contextuellement les éléments saisissable à cette position.
Exemples :
Ctrl+ ? sur une méthode globale
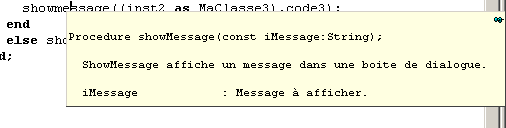
Ctrl+ ? sur une variable locale
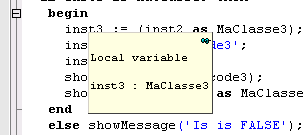
Ctrl+ ? sur une opération de classe
Ctrl+ ? sur un attribut de classe
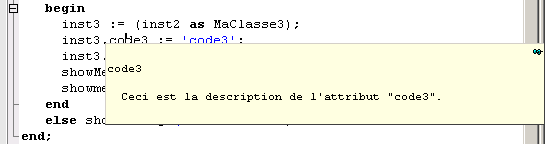
Ctrl+Espace dans le bloc de définition des variables :
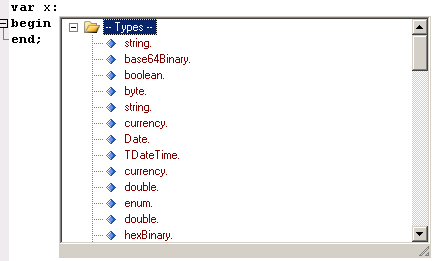
Ctrl+Espace, recherche d’une classe :
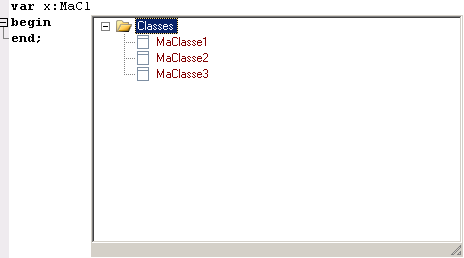
Ctrl+Espace, insertion d’une variable locale
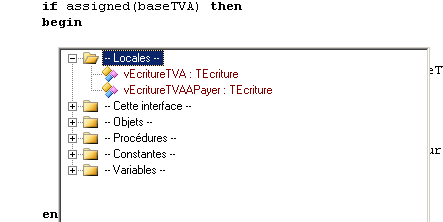
Ctrl+Espace, complétion d’un objet métier
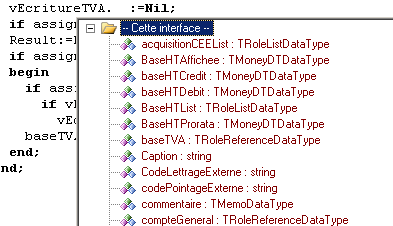
Ctrl+Espace, recherche sur un identifiant partiel
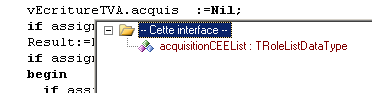
Amélioration du débogueur.
Evaluation des expressions de type objet.
En mode débogage lorsque la souris est placée sur une variable objet il est possible d’obtenir le détail des attributs objets en appuyant sur la touche « Shift ».
Avec la touche Shift relâchée :
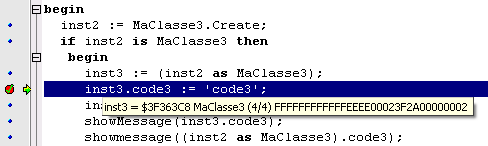
Avec la touche Shift enfoncée :
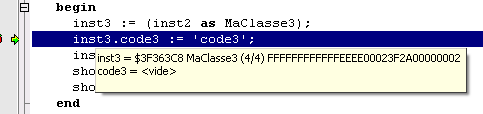
Le code source d’une classe ou d’un paquet.
Le code source d’une classe est une source regroupant en une vue l’ensemble des déclarations et implémentation de la classe.
Cette vue est accessible dans le menu contextuelle d’une classe ou d’un paquet ou par le raccourci Ctrl+V
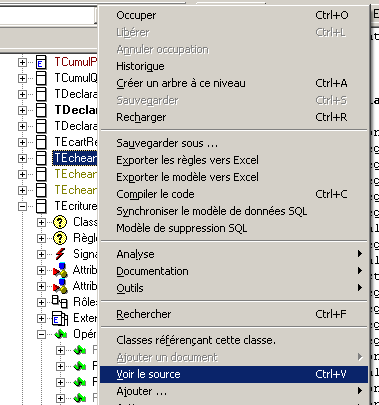
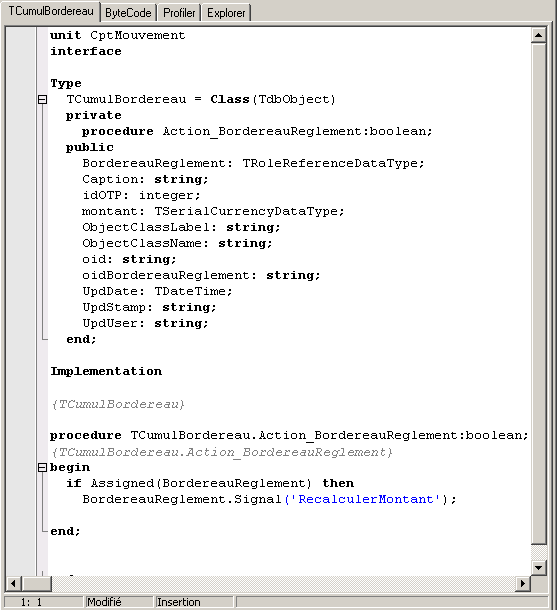
Il est possible de naviguer de la déclaration d’une méthode à son implémentation, et vice versa, par les raccourcis Ctrl+Shift+Up et Ctrl+Shift+Down
Les templates
Les templates sont des blocs de code qu’il est possible d’insérer rapidement lors de l’édition du code source.
Les templates sont organisé en catégories et contenu dans des fichiers de configuration. Les templates public, commun à tous les utilisateurs sont contenus dans le fichier « templates.xml » stocké dans le référentiel ; les templates privés, propre à chaque utilisation, sont contenu dans le fichier « designer.xml » stocké dans le répertoire de travail de l’application.
La modification des templates publics demande que l’utilisateur possède un droit spécifique.
Pour insérer un template
Dans l’éditeur de code utilisez le raccourci Ctrl+J, l’écran d’insertion de template apparait :
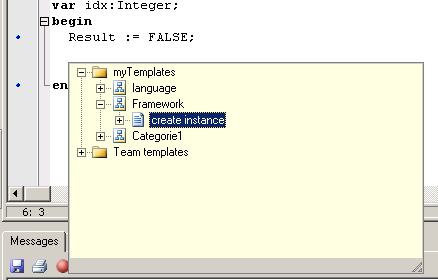
Si le template que vous sélectionner contient des paramètres un écran de saisie des paramètres apparait :
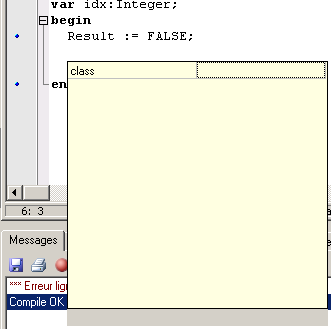
Après saisie des paramètres le code du template est inséré à la position du curseur :
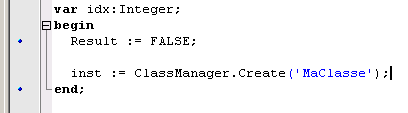
Pour insérer un template dont le nom commence par le texte à gauche du curseur
Placer le curseur à droite du texte et taper Ctrl+J, les templates proposés sont ceux dont le nom commence par le texte à gauche du curseur :
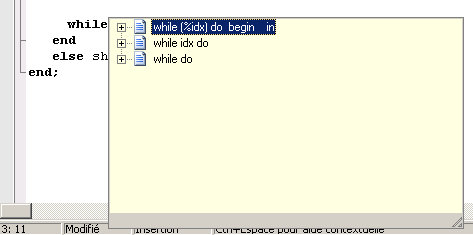
Après insertion :
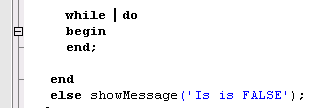
Pour définir un template
Vous pouvez définir un template directement lors de la saisie du code ou en utilisant le dialogue d’organisation des templates, pour définir un template lors de la saisie :
Sélectionner tout d’abord un bloc de code qui sera le corps du template :
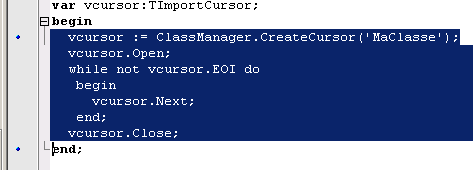
Utilisez ensuite les touches de raccourcis Ctrl+Shift+J, une invite de saisie du nom du template apparait :
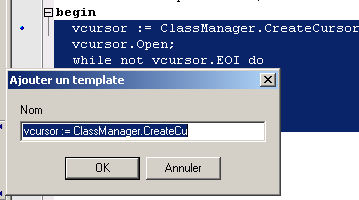
Le nom proposer est constitué des 32 premiers caractère du code, vous pouvez bien sûr modifier ce nom.
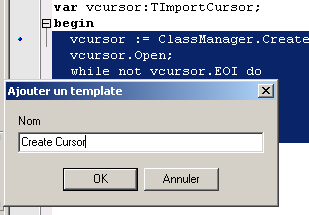
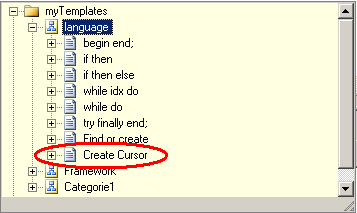
Le template a été crée dans la première catégorie des templates privé.
Pour créer un template paramétré définissez dans le bloc de code des paramètres devant être substitués lors de l’insertion, un paramètre est un identificateur commençant par %
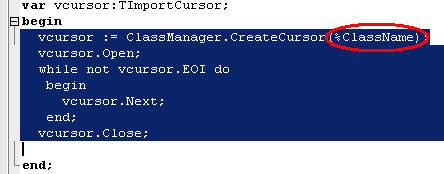
Vous pouvez aussi ajouter un caractère « ? » pour indiquer le positionnement du curseur de l’éditeur après insertion.
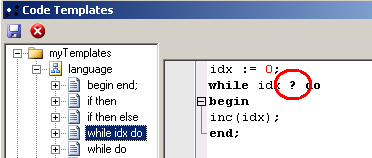
Pour organiser les templates
Un dialogue spécifique permet d’organiser les templates :
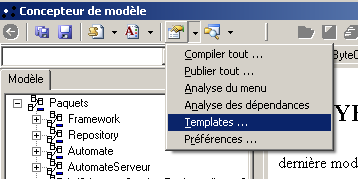
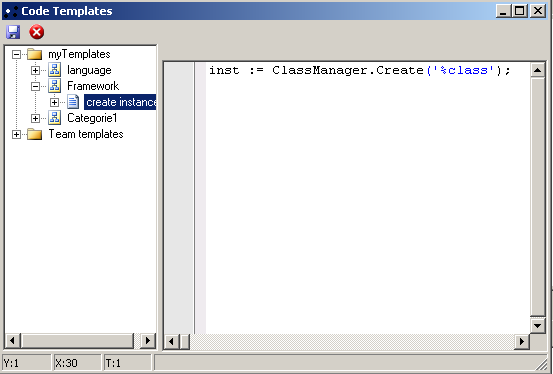
Ce dialogue permet créer, modifier et organiser les templates.
Utiliser le menu contextuel de l’arbre sur un nœud racine pour ajouter une catégorie :

Puis saisissez le nom de la catégorie :
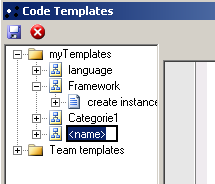
Utilisez le menu contextuel d’un nœud catégorie pour ajouter un template :
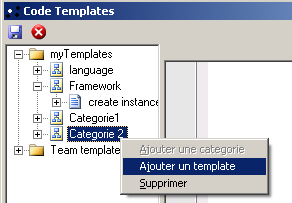
Après validation vous pouvez saisir directement le code du template dans l’éditeur
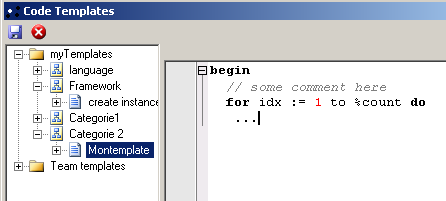
Pour organisez les templates utilisez le clisser déposer entre les templates vers les catégories et les catégories vers les nœuds racines.
La validation du dialogue sauvegarde automatiquement les templates.