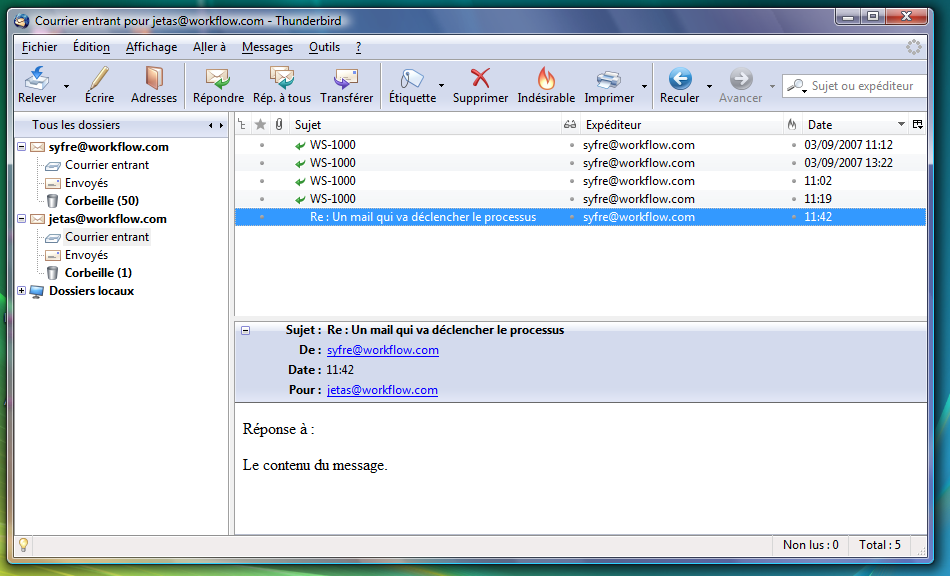Processus métiers utilisant les fonctions de messagerie (bp)
Sommaire |
Activités de messagerie
Les activités disponibles pour gérer les messageries sont les suivantes :
| Envoyer un Email (SMTP) | |
| Attendre la réponse d’un Email (REST) | |
| Attendre la réponse d’un Email (POP3) | |
| Attente de réception d’Email dans une boîte à lettre (POP3) |
Les activités de messageries fonctionnent sur les protocoles standards Internet.
Trois types scénarios sont possibles :
- Envoyer un mail,
- Recevoir un mail,
- Déclencher une activité dès réception d’un mail.
Deux méthodes sont offertes pour recueillir la réponse d’un Email :
- REST
- l’utilisateur clique sur un lien http correspondant au service d’un Serveur 1000 permettant de créer des évènements métiers. Cette possibilité suppose que l’utilisateur ait accès au domaine hébergeant le Serveur 1000 (Solution Intranet).
- POP3
- l’utilisateur répond au message reçu en en modifiant son contenu. L’activité scrute la boîte aux lettres de retour pour recueillir la réponse (Solution Internet).
Exemple d’utilisation d’une réponse REST
Exemple utilisant une réponse POP3
Ce second exemple est identique au précédent, excepté la réponse de l’utilisateur qui est retrouvée dans sa réponse à l’email. C’est la référence du mail qui fait le lien.
L’envoi de l’email a été modifié pour permettre une réponse par messagerie.
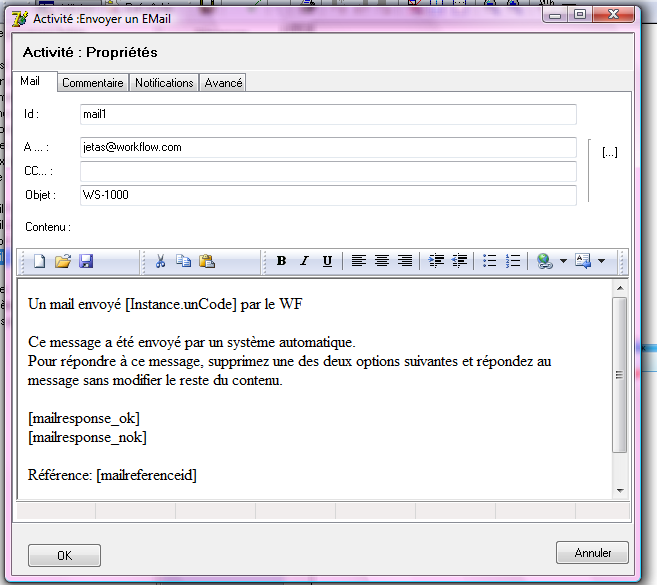
Les fragments entre crochet seront substitués à l’exécution ; ils ont été insérés avec la fonction suivante de la barre d’outils.
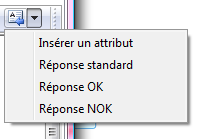
Pour que la réponse de l’utilisateur soit reconnue, il est important qu’elle contienne la référence de l’email , le reste du texte n’a pas d’importance.
Si la réponse contient le fragment correspondant à [mailreponse_ok] la réponse sera considérée comme positive.
Pour paramétrer l’attente d’une réponse POP3, il faut paramétrer les informations nécessaires à la connexion sur le serveur de messagerie POP3.
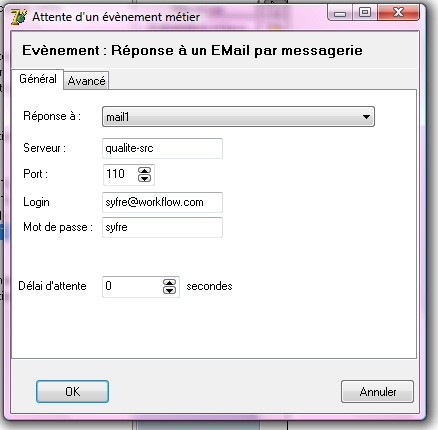
Exemple :
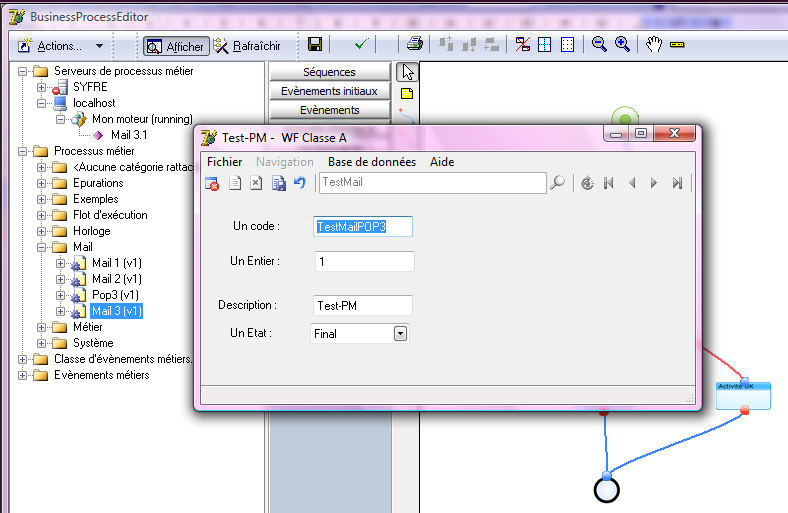
L’email est reçu dans le logiciel de messagerie.
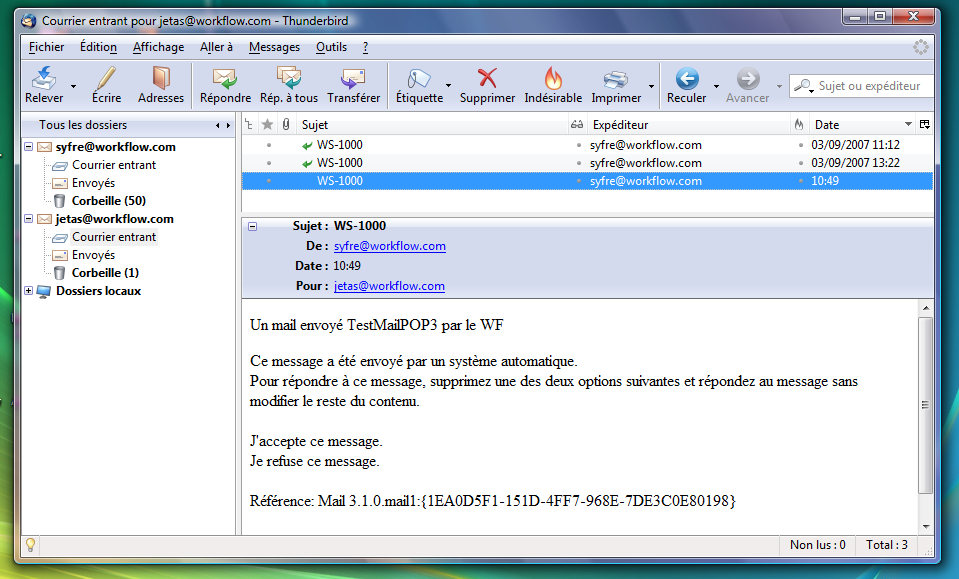
Répondez en acceptant la réponse, pour cela supprimez la clause de refus.
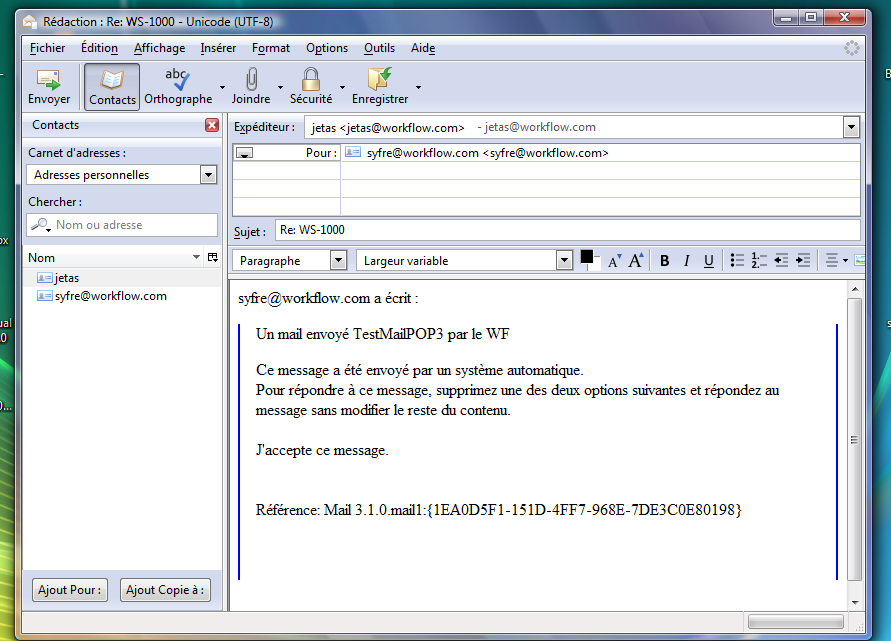
L’envoi de la réponse est détecté par l’instance du processus qui se termine. Vous retrouvez la trace dans le journal.
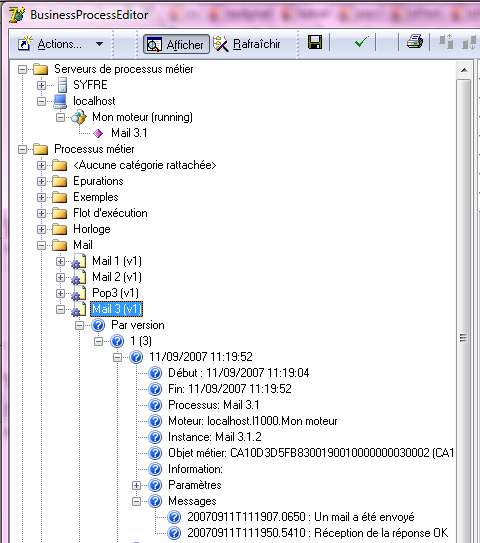
Cas d’utilisation déclenchant un processus par la réception d’un email
Dans cet exemple vous allez réaliser un processus déclenché par la réception d’un email dans une boîte de messagerie. Le processus répond ensuite à l’email puis se termine.
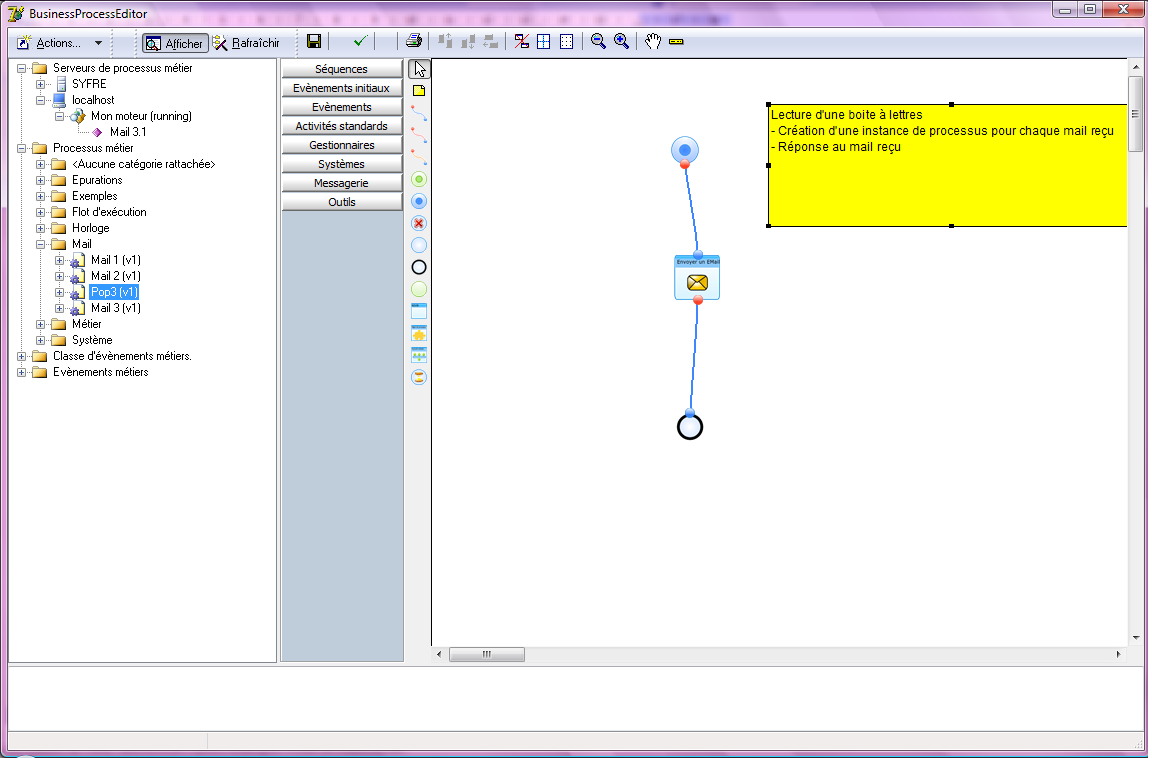
Evènement initial
L’évènement initial est la réception d’un email par le protocole POP3. En double-cliquant sur l’activité « Réception d’un Email dans une boîte à lettre », vous la paramétrez avec les informations de connexion du compte POP3.
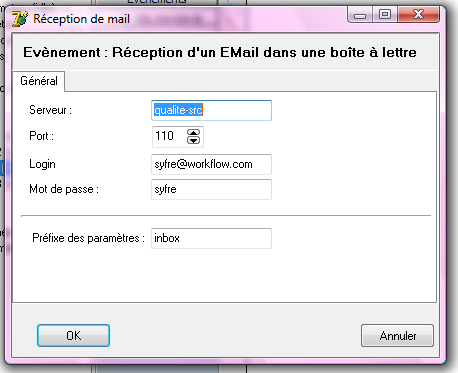
Le préfixe des paramètres sera utilisé pour copier les informations de l’email déclencheur dans les paramètres de l’instance.
Activité
L’activité envoyant la réponse est paramétrée dans la boîte de dialogue des propriétés de l’activité « Envoyer un email »..
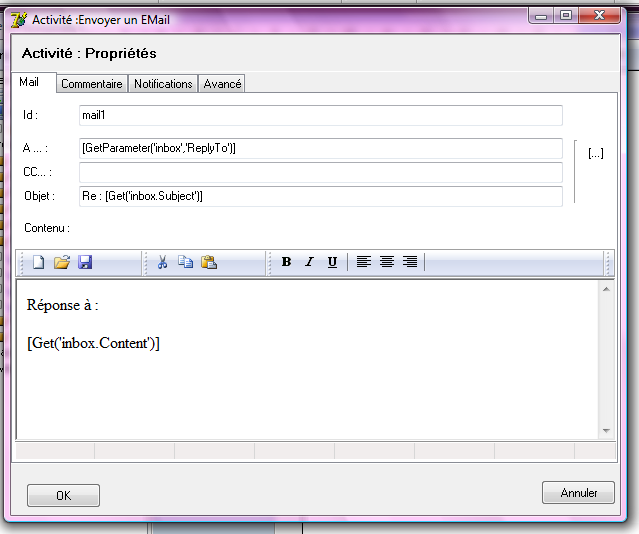
L’activité utilise les informations copiées lors de la création de l’instance pour :
déterminer l’adresse du destinataire : [GetParameter(‘inbox’,’ReplyTo’) ],
déterminer l’objet de l’Email : [Get(‘inbox.Subject’) ],
déterminer le corps de l’Email : [Get(‘inbox.Content’)].
Les deux formes GetParameter et Get sont équivalentes dans cet exemple.
Exécutez ce processus en utilisant le logiciel de messagerie d’envoi d’email dans la boîte à lettre utilisée par le processus.
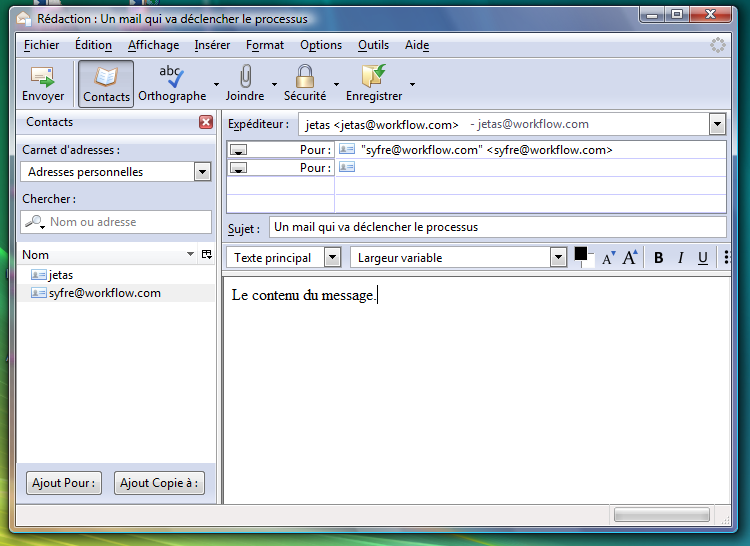
La réception de l’Email a créé une instance, celle-ci a répondu puis s’est terminée. Vous en trouvez la trace dans le journal.
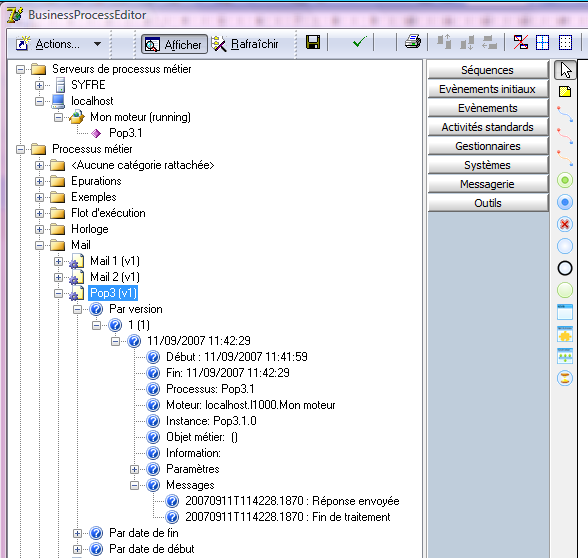
Vous pouvez aussi consulter les paramètres de l’email.
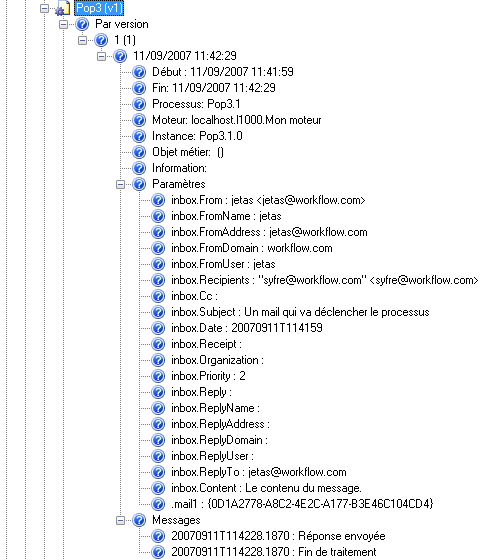
Consultez la boîte à lettre de l’expéditeur pour retrouver la réponse.