Administration des applications Outlook (outlook)
Sommaire |
Pré-requis
Versions Outlook validées
Les versions d’Outlook validées pour la version 6.00 de Sage 1000 sont 2003 et 2007. Lors de l’installation de l’Addin Outlook, un contrôle des éléments nécessaires à son fonctionnement est effectué et les éléments manquants sont proposés à l’installation.
Exemple d’éléments pouvant être requis :
- Office2003 PIA dans le cas d’une installation avec Outlook 2003
- Office2007 PIA dans le cas d’une installation avec Outlook 2007
- .Net framework redistributable.
Autorisation des contenus HTML associés aux dossiers dans Outlook 2007
Pour autoriser le HTML dans la partie explorer de Outlook 2007, il faut changer la valeur suivante dans la base de registre (partie « HKEY_CURRENT_USER ») :
- KEYNAME : Software\ Microsoft\Office\12.0\Outlook\Security
- Type : Valeur DWORD 32 bits
- Nom de la valeur : NonDefaultStoreScript
- Données de la valeur : 1 (pour autoriser)
Principe de déploiement de l’Addin Outlook
Installation des applications pour Outlook
Dans la console d’administration, sur le nœud « Domaine Outlook / Applications Outlook » sélectionnez « Installer ou mettre à jour une application Outlook… » à l’aide du menu contextuel.
L’assistant propose l’installation des applications Outlook présentes sur le master :
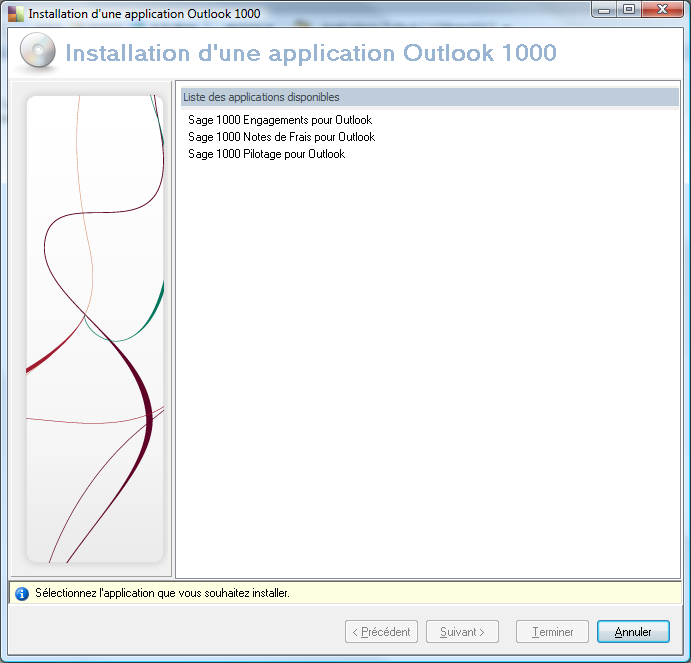
L’installation d’une application Outlook se fait de la même manière qu’une application Sage 1000, une clé d’authenticité est fournie avec chaque application Outlook au même titre que les applications Sage 1000.
L’application Outlook installée sera associée automatiquement aux applications Sage 1000 supportant cette application, dans la partie « Applets Outlook ».
Exemple, actuellement disponible : Les 3 applications Outlook pour la Suite Financière et Sage 1000 Pilotage pour Outlook pour la Comptabilité. Dans le cas où l’application Outlook est installée avant l’application Sage 1000, il faudra effectuer cette association manuellement.
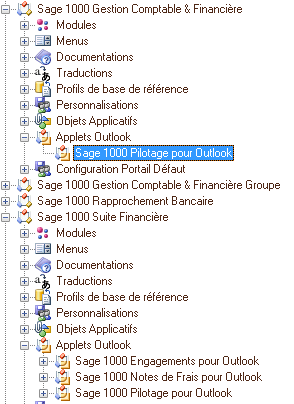
Sur chaque application Outlook, l’option « Visible dans l’arborescence Outlook » permet de générer un dossier supplémentaire dans Outlook. Ce dossier prendra le nom de l’application en question.
Exemple : pour l’application Sage 1000 Note de frais pour Outlook. Dans Outlook, sans l’option :
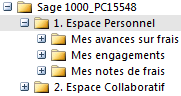
Dans Outlook, avec l’option :

Clés & Mode Licences Nommées
A la différence des applications Sage 1000 « classiques » (Suite Financière, Trésorerie..) qui fonctionnent en mode « Licences simultanées », les applications Sage 1000 pour Outlook fonctionnent en mode Licences Nommées.
L'enregistrement d'une clé d’authenticité correspondant à une application Sage 1000 pour Outlook initialise, dans la table des licences, le nombre d'entrées correspondant au nombre de licences de l’application Sage 1000 pour Outlook enregistrée.
Exemple : Si on enregistre une clé d’authenticité sur l’application Sage 1000 Notes de Frais pour Outlook avec 56 licences, dans la table des licences nommées, le produit Sage 1000 Notes de frais pour Outlook sera créé avec 56 licences potentielles qui seront utilisées, soit en les affectant directement à des utilisateurs dans la console d’administration, soit lors de l’utilisation pour la première fois de l’application concernée par un utilisateur se connectant via Outlook.
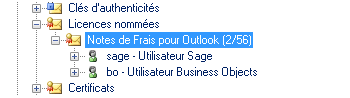
Paramétrage des profils Outlook
Un profil Outlook permet de définir la visibilité des applications Outlook en fonction du profil des utilisateurs dans l’entreprise. Comme le montre l’exemple ci-dessous, les utilisateurs faisant partie du groupe « Service Stocks » auront accès aux applications Notes de frais et Engagements dans Outlook.
L’utilisateur « Sage », associé au profil « Salarié », n’aura, quant à lui, une visibilité que sur l’application Notes de frais.
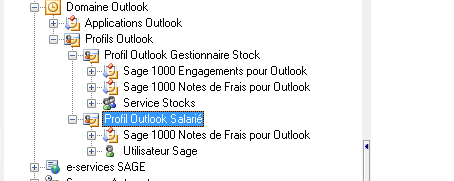
Paramétrage des points d’accès Outlook (EndPoints SData)
Le paramétrage d’un point d’accès SData se fait sur un service 1000 dans la console d’administration des services. En ce qui concerne les notes de frais et les engagements, le paramétrage se fera sur un service Suite Financière. Tandis que pour le pilotage, celui-ci peut se faire sur un service Comptabilité ou Suite Financière.
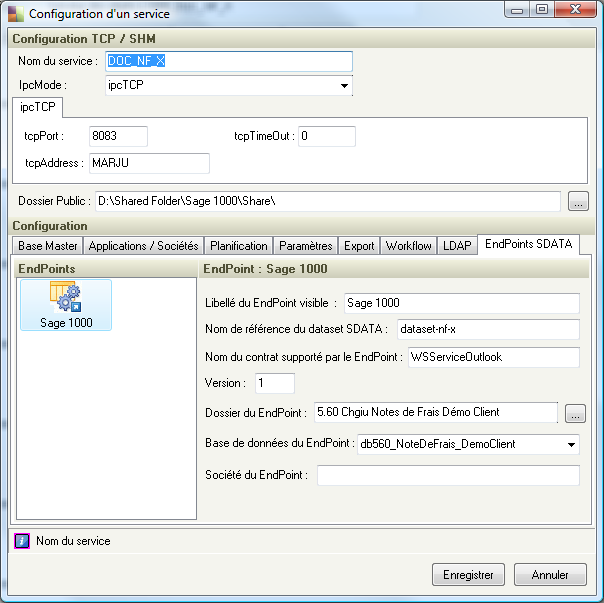
Description des champs de configuration du point d’accès :
- Libellé du EndPoint visible
- Nom du dossier qui apparaîtra sous le dossier « Sage » dans Outlook.
- Nom de référence du dataset Sdata
- Nom libre qui regroupe le trinôme Dossier, Base de données et Société. Ce nom de référence permettra de restituer les informations (dossier, base, société) dans toutes les URL SData.
- Nom du contrat supporté par le EndPoint
- Le contrat pour Sage 1000 est « WSServiceOutlook ».
- Version
- Version du point d’accès.
- Dossier du EndPoint
- Dossier Sage 1000 exploitée dans Outlook.
- Base de données du EndPoint
- Base de données Sage 1000 exploitée dans Outlook.
- Société du EndPoint
- Société Sage 1000 exploitée dans Outlook dans le cas où la base de données est multi-sociétés. Il faudra donc créer un EndPoint SData par société à restituer dans Outlook.
Ce point d’accès s’enregistrera dans la table des points d’accès de la base Master utilisé par le « Service 1000 » lors du démarrage de celui-ci.
Génération de l’AddIn Outlook
Une fois le service paramétré, les applications installées et les profils définis, il faut générer le programme d’installation pour les postes client par le menu Expert / Envoi de l’Addin Outlook de la console d’administration.
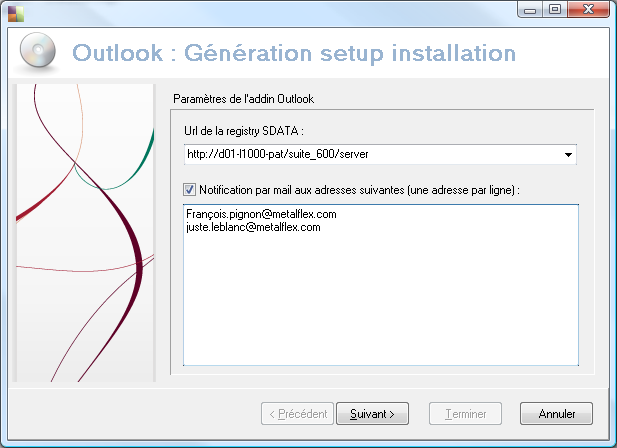
URL de la registry Sdata Le combo présente toutes les URL des serveurs 1000 enregistrés dans le référentiel. Il faut renseigner l’URL du serveur 1000 qui permettra de retrouver l’ensemble des points d’accès paramétrés sur les différents « service 1000 ».
Notification par mail aux adresses suivantes (une adresse par ligne) Permet de renseigner les adresses mails qui vont recevoir la procédure d’installation de l’AddIn Outlook.
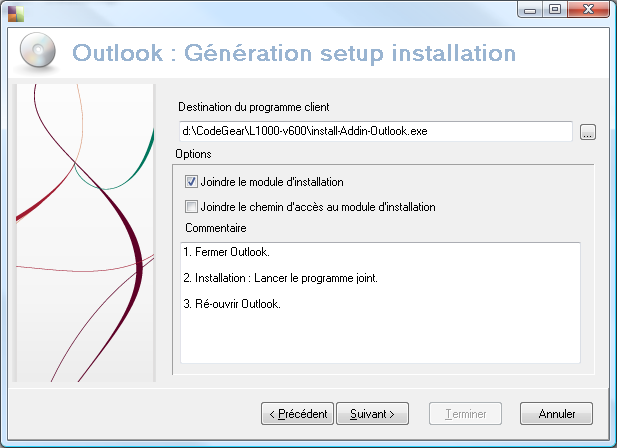
Destination du programme client Permet de renseigner l’emplacement où sera généré le fichier d’installation. Joindre le module d’installation Permet d’insérer l’exécutable dans le mail. Joindre le chemin d’accès au module d’installation Permet d’insérer le chemin où se trouve le fichier d’installation. Commentaire Permet de saisir un commentaire à destination des utilisateurs.
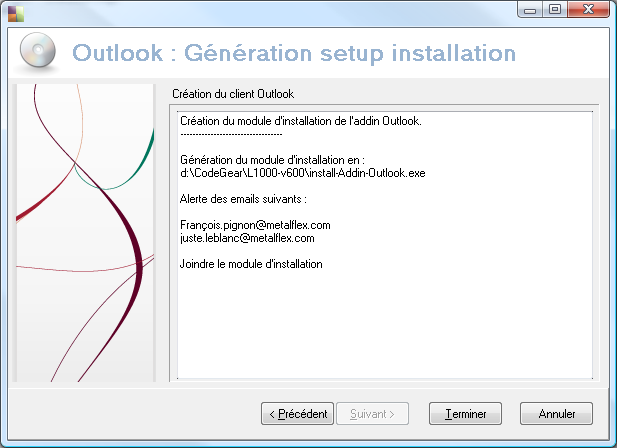
Installation sur le poste client
Sur le poste client, il suffit de lancer le setup pour installer l’AddIn Outlook.
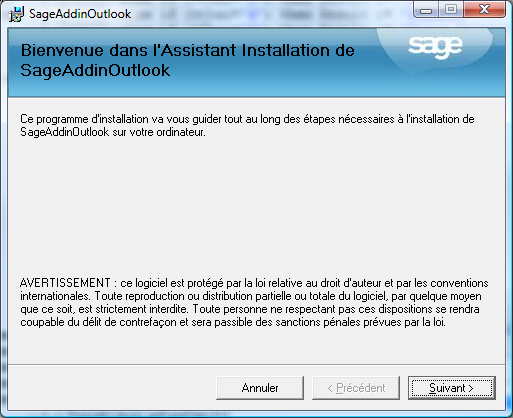
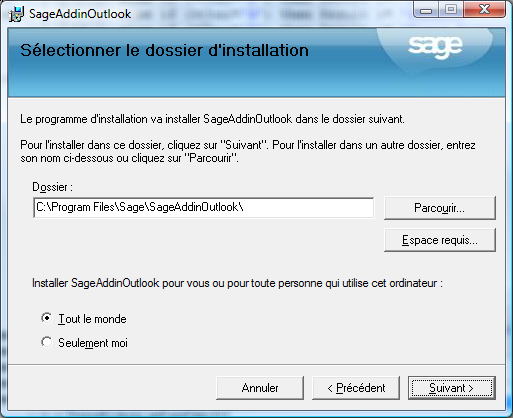
Outlook
Configuration de l’url de la registry SData
L’installation de l’AddIn Outlook renseigne automatiquement l’URL du serveur hébergeant la registry SData. Cette URL est visible dans le menu Sage / Configuration registry SData de Outlook dans la partie « Adresse du serveur hébergeant la registry SData (URL) ».
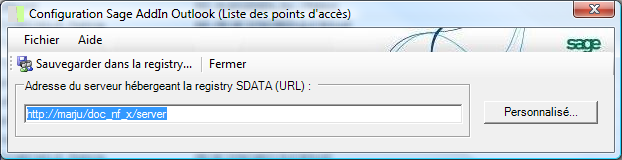
Par ce menu, il est également possible de paramétrer manuellement un point d’accès SData pour les autres applications Sage (autre que serveurs 1000) dans la partie « Personnalisé » :
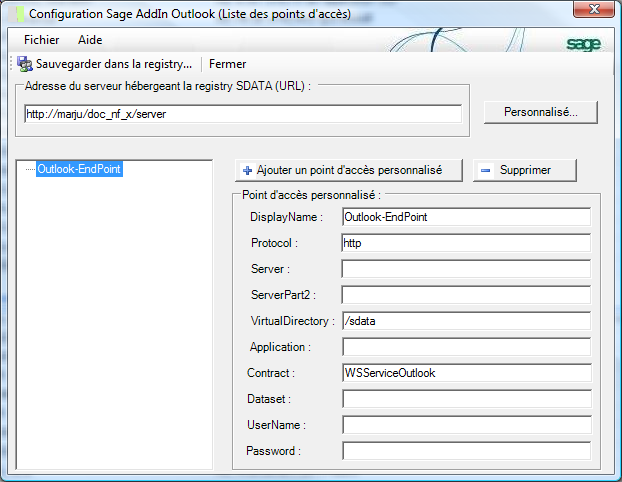
- Display name
- Nom du dossier qui va apparaÏtre dans Outlook.
- Protocol
- http (ou https).
- Server
- Nom du serveur. L’adresse IP est autorisée et peut être suivie du numéro du port.
- Server part 2
- Pour Sage 1000, correspond au service/server (sf600/server).
- Virtual directory
- Doit correspondre à sdata, sauf exception (sf600/server/sdata).
- Application
- Nom de l’application.
- Contract
- Nom du contrat SData qui expose les ressources de l’application (WSServiceOutlook).
- Dataset
- Nom repris dans toutes les URL SData.
- User name
- Login de connexion.
- Password
- Mot de passe de connexion.
Accès aux applications Sage 1000 pour Outlook
Lors du premier chargement de l’addin Outlook, celui-ci va interroger la registry SData définie afin de récupérer la liste des points d’accès paramétrés.
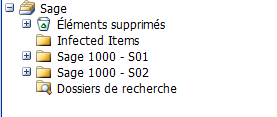
Pour chaque point d’accès, pour s’authentifier, l’Addin Outlook tentera d’utiliser le login de connexion utilisé dans Outlook (généralement le login de connexion Windows pour se connecter au domaine de l’entreprise). Si l’alias utilisé existe en tant qu’utilisateur Sage 1000, ou, dans le cas d’une utilisation d’un annuaire d’entreprise (LDAP, AD), la connexion se fera directement de manière transparente (sur le principe du SSO, Single Sign On). Dans le cas contraire, une fenêtre d’authentification au point d’accès apparaît :
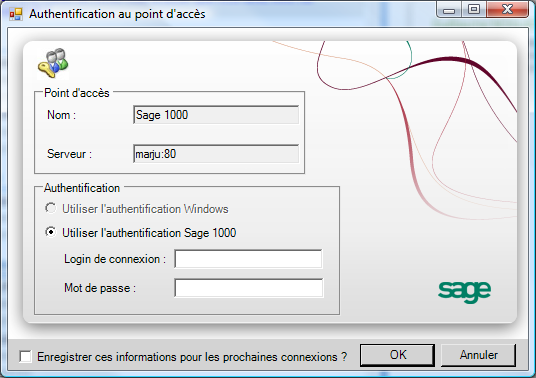
- Login de connexion
- Login de connexion au point d’accès.
- Mot de passe
- Mot de passe du login de connexion.
- Enregistrer ces informations pour les prochaines connexions
- Mémorise les informations de connexion lors des prochaines connexions. La fenêtre d’authentification au point d’accès ne sera plus proposée lors des prochains accès au dossier Sage.
Détail de l’interface des applications Sage 1000 pour Outlook Exemple de noeud “Mes notes de frais” dans l’arborescence Outlook L’exemple ci-dessous montre un exemple d’affichage d’un onglet portail lié à un dossier Outlook.
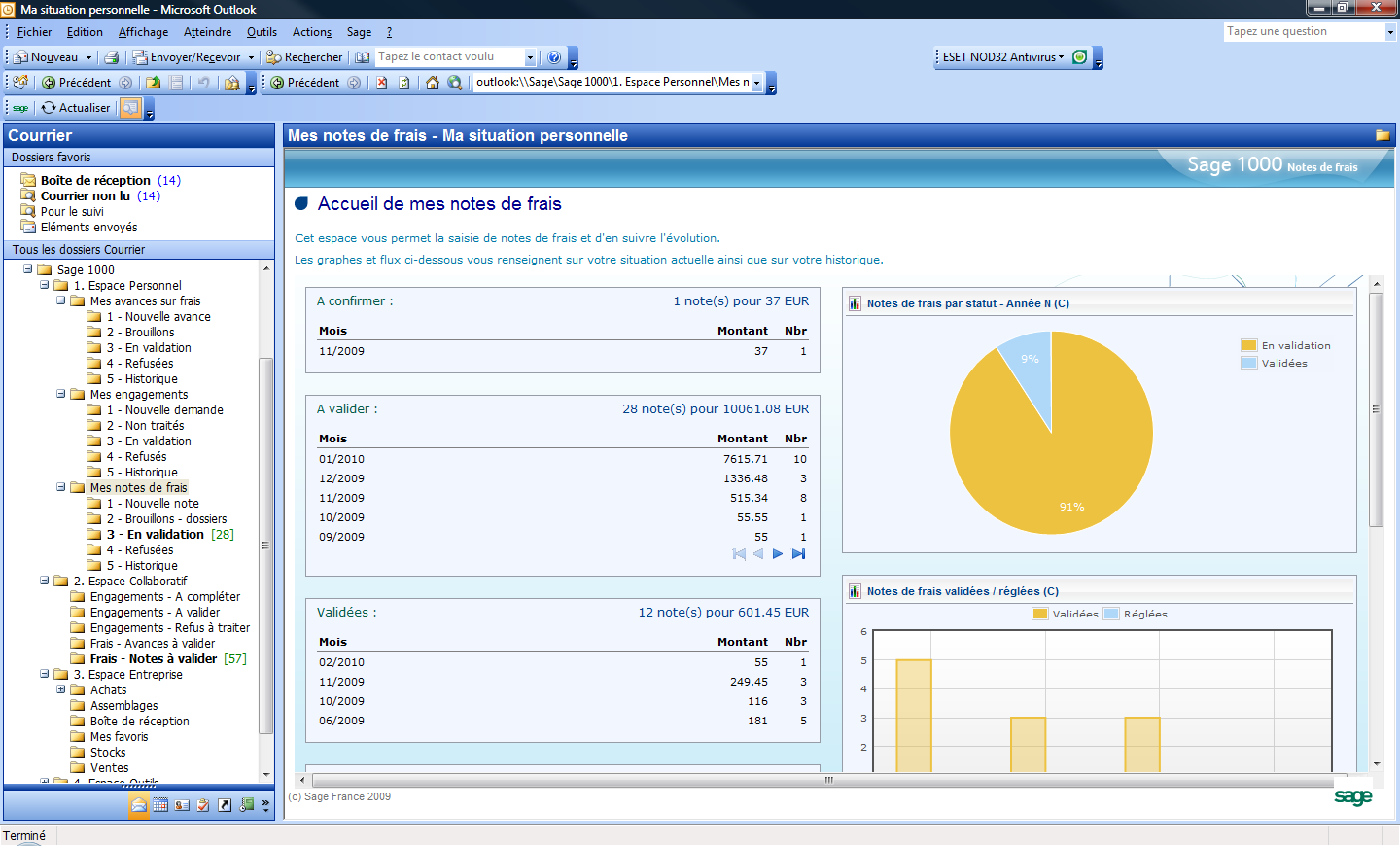
Exemple de noeud “Mes notes de frais - Historique” dans l’arborescence Outlook L’exemple ci-dessous montre un exemple d’affichage d’un rendu HTML via une feuille XSL permettant d’appliquer une mise en page liée à un dossier Outlook.
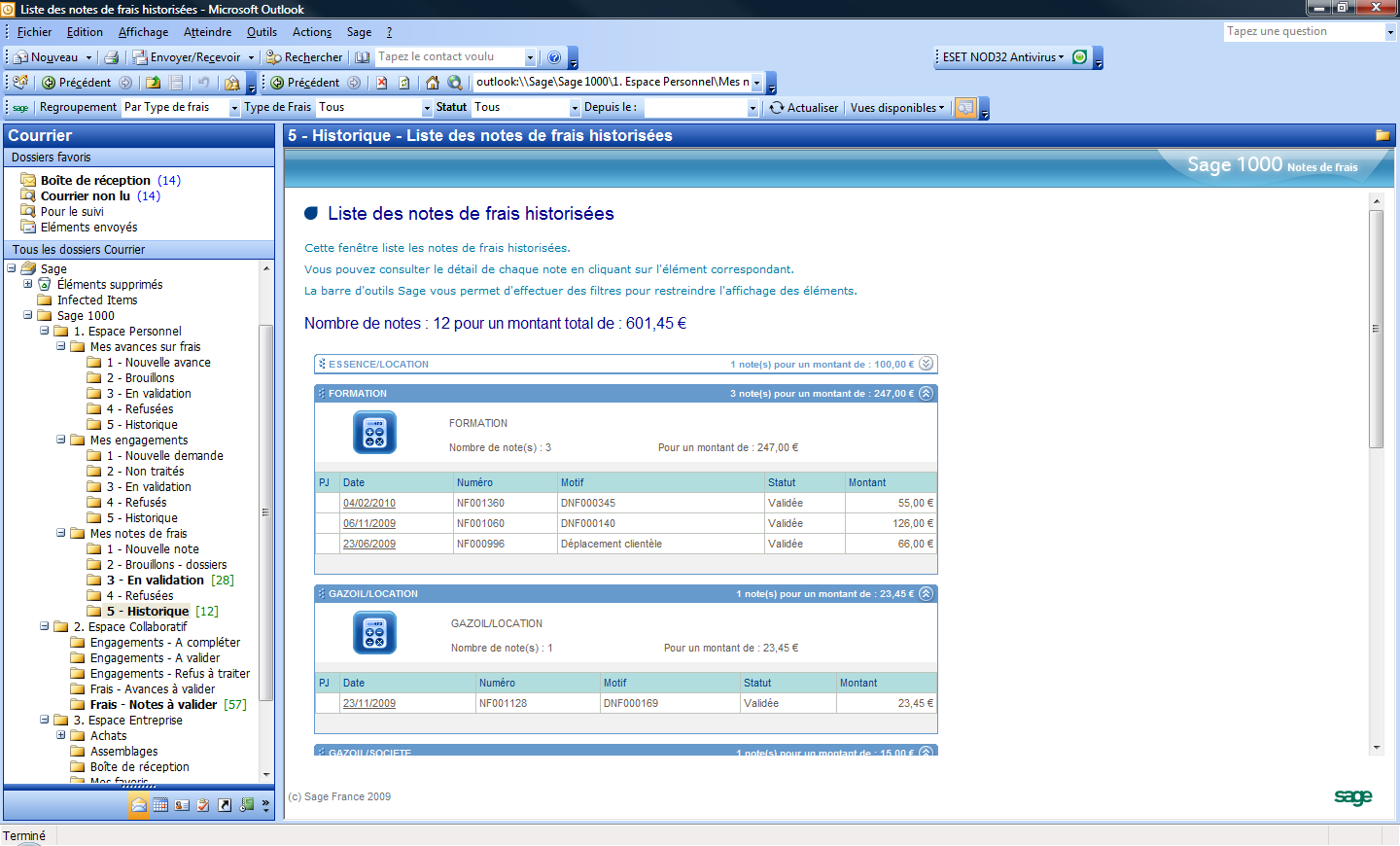
Dans la barre d’outils associée, le bouton [Vues disponibles] permet de modifier le rendu des données affichées. Ci-dessous, une vue en liste, avec un panneau Sage :
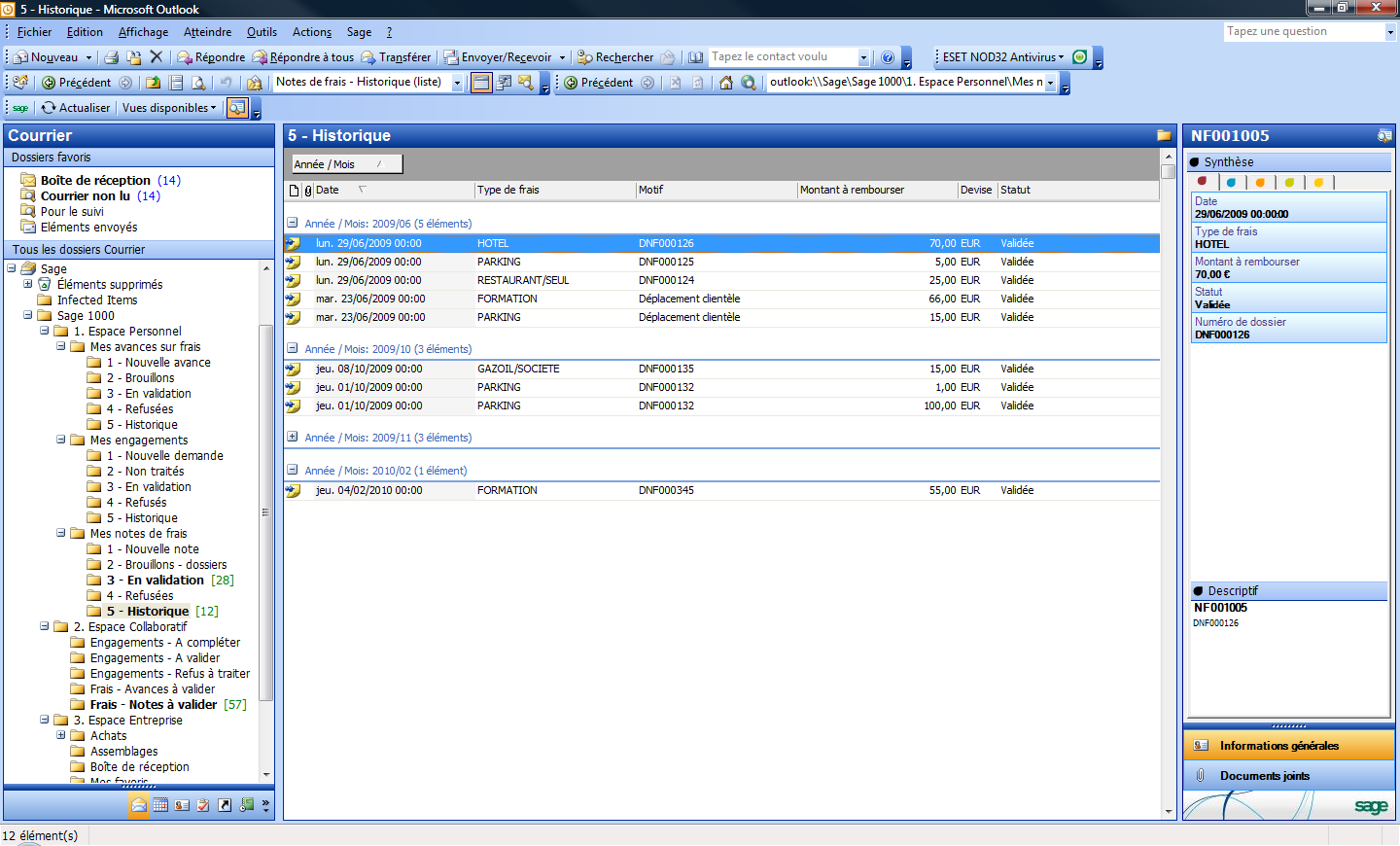
Structure des applications Sage 1000 pour Outlook
Les applications Sage 1000 pour Outlook sont présentées dans 3 espaces :
| Espace personnel | Destiné au salarié titulaire du compte Outlook |
| Espace collaboratif | Destiné au manager |
| Espace entreprise | Destiné à la consultation des éditions pilotées |
Espace personnel Dans cet espace, le salarié pourra consulter ses notes de frais, avances sur frais et demandes d’engagement.
Chaque thème est découpé en plusieurs parties :
- Tableau de bord,
- Saisie des documents,
- Suivi des documents (en cours, refusés, historique).
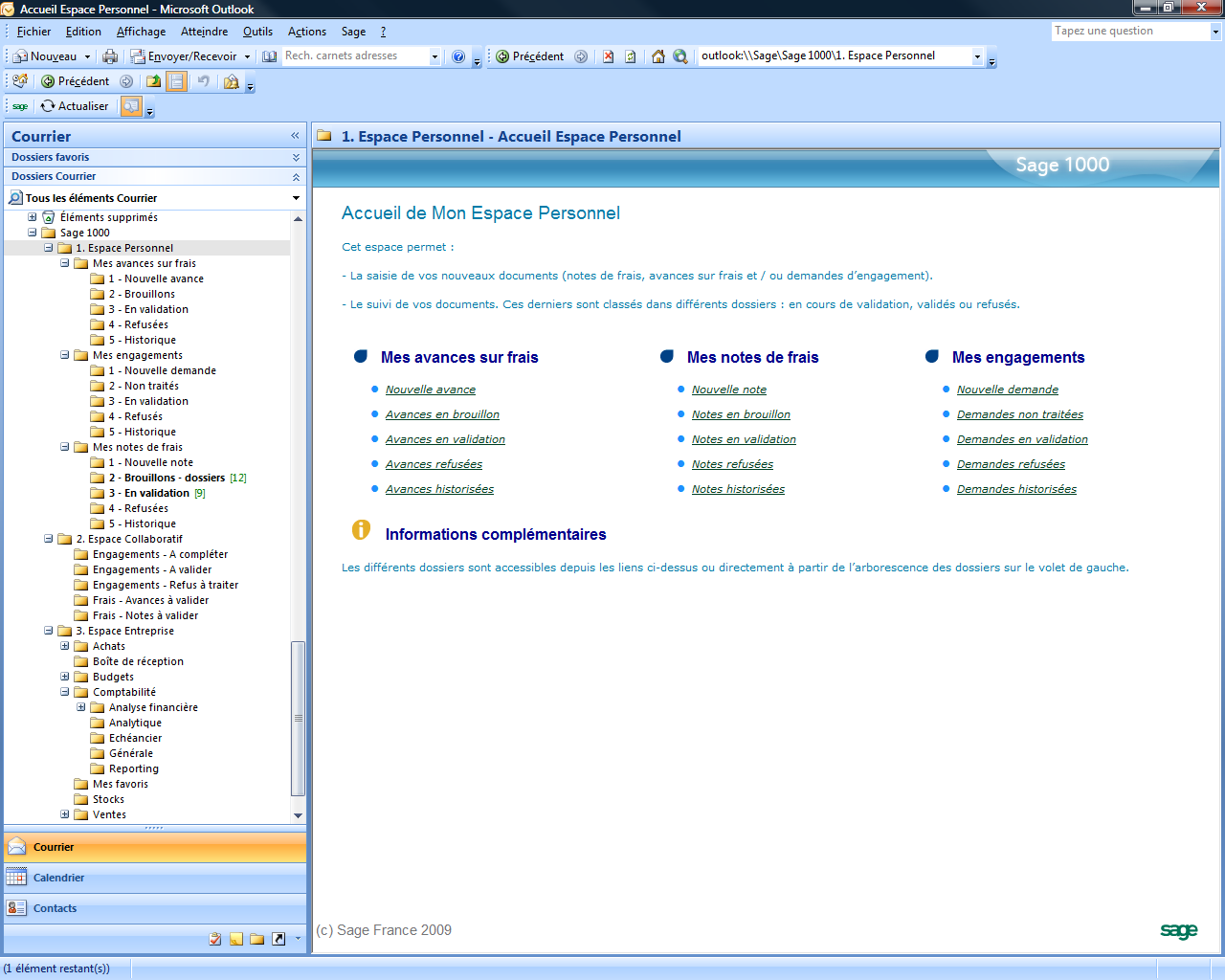
Espace collaboratif Cet espace est dédié au manager et permettra d’assurer le suivi des documents de ses collaborateurs ainsi que de leur validation. Il contient les avances sur frais et notes de frais à valider. Ainsi que les engagements à compléter, à valider et les refus à traiter.
Espace entreprise Cet espace est dédié à l’édition pilotée. On y retrouve l’ensemble des éditions pilotées en fonction de la version de Sage 1000 Edition Pilotée (Comptabilité ou Suite Financière).
Pour plus d’informations sur le déploiement de l’édition pilotée pour la personnalisation de l’accès aux documents, reportez-vous au « Guide de paramétrage d’une solution pilotée ».
Personnalisation & amendement
Domaine Outlook
Le nœud « Domaine Outlook » regroupe les applications pour Outlook et leurs profils.
Applications Outlook : pour la version 6.00, trois applications peuvent être installées :
- Sage 1000 Engagements pour Outlook
- Sage 1000 Notes de Frais pour Outlook
- Sage 1000 Pilotage pour Outlook
Structure
Chaque application dispose d’une structure Outlook. Celle-ci définit l’arborescence visible dans Outlook et éventuellement les actions accessibles à partir du menu d’Outlook.
Ces structures ne sont pas modifiables, seules les vues associées le seront. Détail des structures par application
Structure « Sage 1000 Engagement pour Outlook »
1. ESPACE PERSONNEL
- Mes engagements
- Nouvelle demande
- Non traités
- En validation
- Refusées
- Historique
2. ESPACE COLLABORATIF
- Engagements – A compléter
- Engagements – A valider
- Engagements – Refus à traiter
FICHIER / NOUVEAU
- (Sage 1000) Nouvelle demande d’engagement
Structure « Sage 1000 Notes de frais pour Outlook »
1. ESPACE PERSONNEL
- Mes avances sur frais
- Nouvelle avance
- Brouillons
- En validation
- Refusées
- Historique
- Mes notes de frais
- Nouvelle note
- Brouillons - dossiers
- En validation
- Refusées
- Historique
2. ESPACE COLLABORATIF
- Frais - Avances à valider
- Frais – Notes à valider
FICHIER / NOUVEAU
- (Sage 1000) Nouvelle note de frais
- (Sage 1000) Nouvelle avance sur frais
Structure « Sage 1000 Pilotage pour Outlook »
3. ESPACE ENTREPRISE Inspecteur de structure Outlook Merge menu Permet de fusionner avec le menu d’Outlook (Exemple : Fichier / Nouveau pour la saisie des documents). Type d’entrée La liste déroulante propose les types d’entrée suivants :
- Dossier Flux SData avec rendu HTML via XSLT
- Dossier Lien vers un onglet de portail
Permet d’afficher un onglet de portail dans le dossier.
- Dossier Lien vers une page HTML
- Dossier Query
Pour associer des vues Outlook au dossier.
- Dossier Lien vers un écran applicatif
- Dossier BO Root Menu :
Type d’entrée permettant de générer automatiquement l’arborescence des dossiers BO en fonction des droits de l’utilisateur.
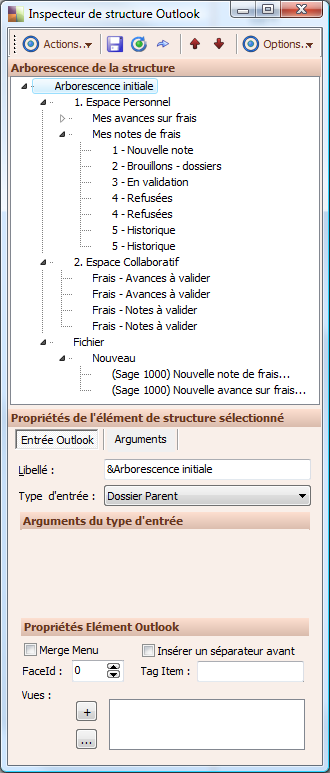
Inspecteur de vue Outlook
Pour les entrées Outlook dont le type d’entrée est « Dossier Query », il faut associer une ou plusieurs vues Outlook. Chaque vue Outlook est composée de plusieurs éléments :
- Propriétés générales
- Contient le nom de la vue ainsi que la requête utilisée pour restituer les informations.
- Panneaux
- Permet d’organiser différents panneaux dans lequel seront affichées les données de la requêe. Dans Outlook, ces panneaux seront affichés dans un volet.
- Colonnes
- Permet de définir les données de la requête qui seront affichées dans la vue d’Outlook.
- Regroupement
- Permet de définir un regroupement par défaut dans la vue d’Outlook.
- Tri
- Permet de définir un tri par défaut sur une colonne et le sens du tri.
- Actions
- Permet d’ajouter différentes actions à la barre d’outils « Sage » dans Outlook.
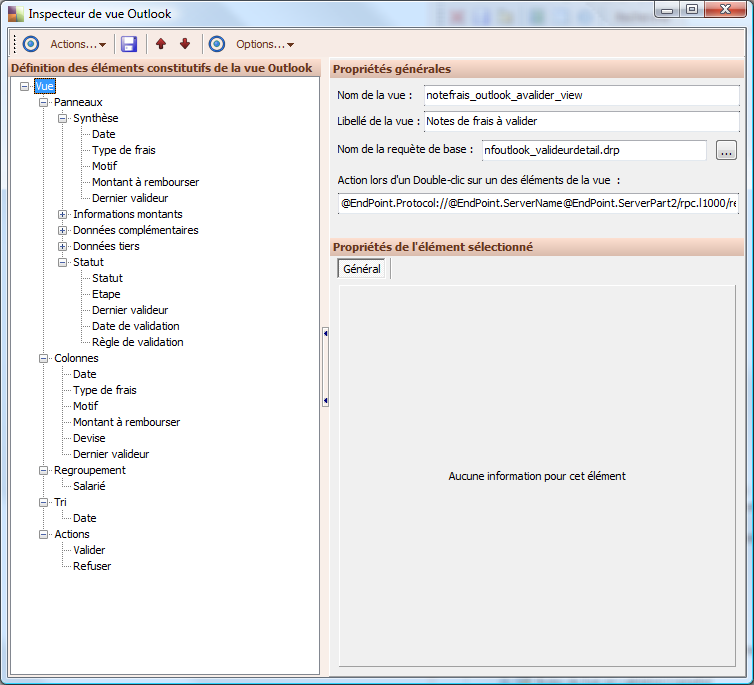
Propriétés générales
- Nom de la vue
- Libellé de la vue
- Nom de la requête de base
- Indiquer la requête sur laquelle s’appuiera la vue pour restituer les données.
- Action lors d’un Double-clic sur un des éléments de la vue
- Indiquer l’URL de l’action. Permet de définir une action quand on double-clic sur un élément de la vue (exemple : ouverture d’un écran de détail sur une note de frais sélectionnée).
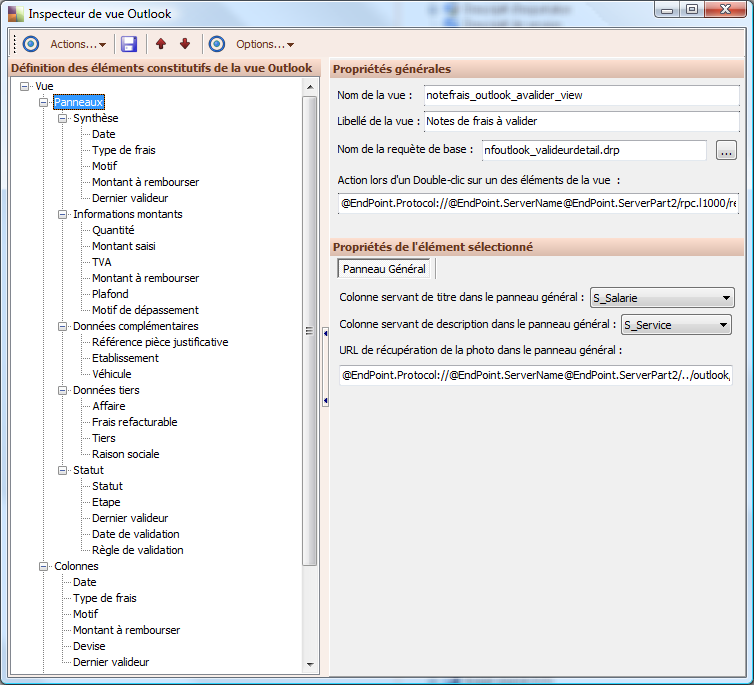
Panneaux Cette partie permet de définir les éléments à afficher dans un volet « Outlook ».
- Colonne servant de titre dans le panneau général
- Colonne servant de description dans le panneau général
- URL de récupération de la photo dans le panneau général

- Colonnes
- Permet de définir les colonnes que l’on souhaite afficher dans la vue Outlook.
- Nom du champ
- Nom du champ de la requête.
- Libellé de la colonne
- Libellé du champ de la requête. Il peut être modifié pour obtenir un libellé différent dans Outlook.
- Type
- Type du champ.
- Largeur
- Largeur du champ.
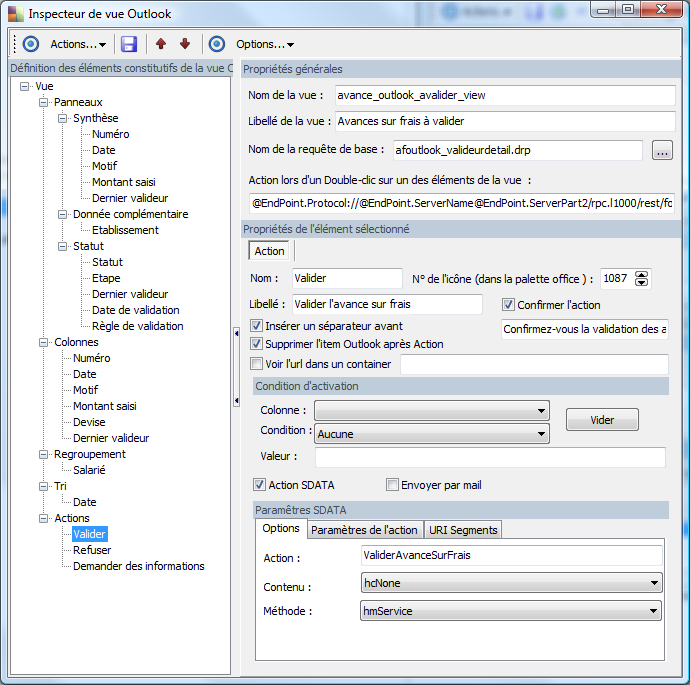
Actions
Permet de définir des actions pour la vue qui seront accessibles dans la barre d’outils Sage dans Outlook.
- Nom
Nom de l’action.
- N° de l’icône (dans la palette office)
Voici les icônes utilisées dans la barre d’outils Sage pour chaque action :
- Annuler : 1105
- Consultation : 109
- Envoi de mail : 354
- Refuser : 1088
- Réinitialiser : 128
- Valider : 1087
- Libellé
- Info bulle de l’action.
- Confirmer l’action
- Si l’option est cochée, un message d’avertissement apparaîtra au moment où l’action est effectuée. Ce message peut être renseigné sous l’option.
- Insérer un séparateur avant
- Permet d’insérer un séparateur avec l’action dans la barre d’outils Sage.
- Supprimer l’item Outlook après Action
- Supprime l’élément sélectionné de la vue, une fois l’action effectuée.
- Voir l’url dans un container
- Permet d’ouvrir une URL au moment de l’action (exemple : ouverture de l’écran des refus des notes de frais sur l’action « Refuser »).
- Condition d’activation
- Permet d’activer ou non l’action en fonction d’une condition.
- Colonne
- Colonne sur laquelle va s’appliquer la condition.
- Condition
- Permet de renseigner l’opérateur (aucune, =, <>, IN, NOT IN).
- Valeur
- Valeur pour que la condition s’applique.
Action SData / Paramètres SData :
- Options :
- Paramètres de l’action :
- URI Segments :
Envoi par mail : Options :
- Destinataire
- Permet de renseigner les destinataires. En cas de plusieurs adresses email, celles-ci doivent être séparées par des points virgules.
- Objet
- Permet de renseigner l’objet du mail.
- Associer les pièces jointes
- Permet de joindre les documents associés à l’élément sélectionné.
Corps du message Permet de renseigner le message à envoyer aux destinataires.
Observations :
Dans les champs « destinataire », « objet », « Corps », il est possible d’utiliser des variables représentant la valeur de certaines colonnes de l’élément sélectionné dans Outlook. L’élément est toujours représenté par le préfixe « @Entry », ensuite, il suffit de compléter à l’aide des noms de colonnes de la vue. Exemple : Champ destinataire peut être égal à « René[email protected] », mais aussi à « @Entry.S_Salarie_Email », ce qui équivaut à reprendre le contenu de la colonne S_Salarie_Email de la vue Outlook.
Lexique
- AddIn
- Programme qui interagit avec une application hôte (un navigateur Web ou un client de messagerie, par exemple) afin de fournir une certaine fonction, généralement très spécifique, "sur demande".
- Applet
- Petit programme destiné à effectuer une tâche très précise, généralement conçu pour s’exécuter à l’intérieur d’une autre application ou en interaction avec d’autres applications.
- EndPoint
- Point d’accès.
- Registry SData
- Contient l’ensemble des points d’accès définit sur les services Sage 1000.
- SData (Sage Data)
- SData est un standard d’intégration et d’échange pour les applications Sage. (http://sdata.sage.com).