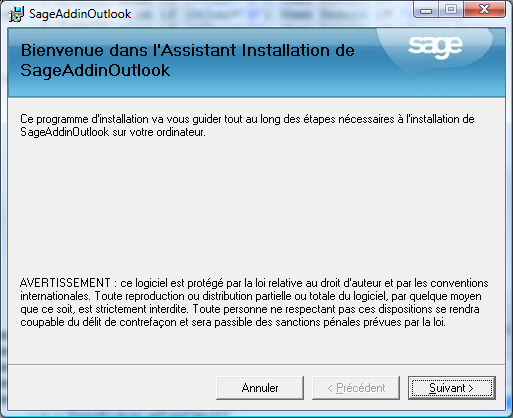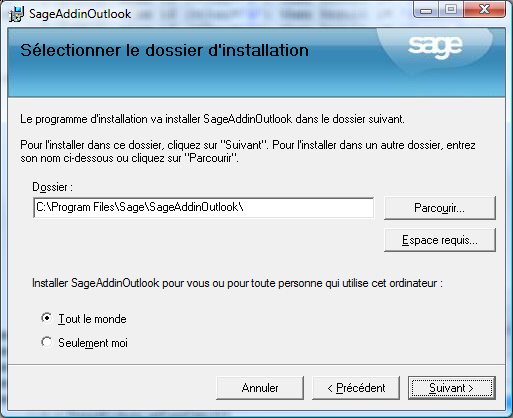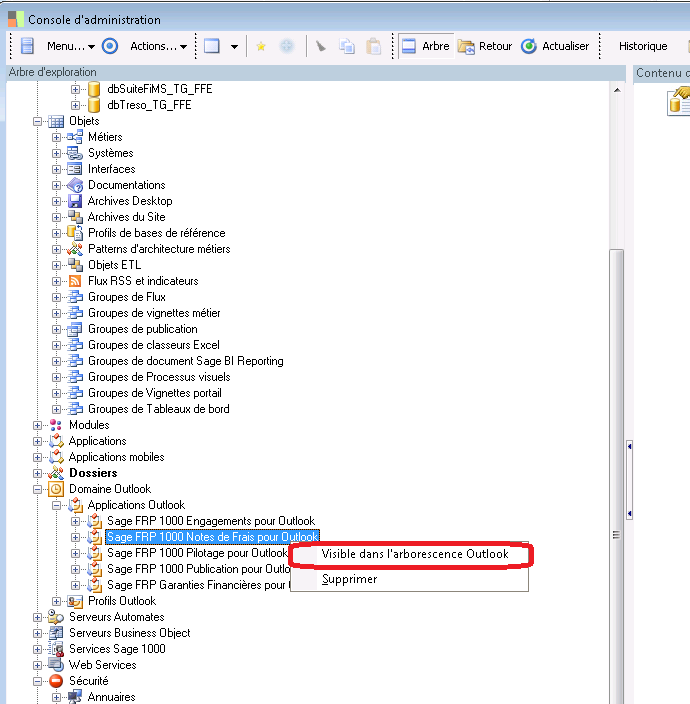Principe de déploiement(outlook)
(→Installation des applications pour Outlook) |
|||
| Ligne 22 : | Ligne 22 : | ||
{{#images:image2.png|complementOutlook}} | {{#images:image2.png|complementOutlook}} | ||
| + | |||
| + | [[image:Outlook.png]] | ||
Sur chaque application Outlook, l’option « Visible dans l’arborescence Outlook » permet de générer un dossier supplémentaire dans Outlook. Ce dossier prendra le nom de l’application en question. | Sur chaque application Outlook, l’option « Visible dans l’arborescence Outlook » permet de générer un dossier supplémentaire dans Outlook. Ce dossier prendra le nom de l’application en question. | ||
| Ligne 33 : | Ligne 35 : | ||
''Dans Outlook, avec l’option :'' | ''Dans Outlook, avec l’option :'' | ||
| − | {{#images:image4.png|complementOutlook}} | + | {{#images:image4.png|complementOutlook}} |
===Paramétrage des profils Outlook=== | ===Paramétrage des profils Outlook=== | ||
Version actuelle en date du 21 mars 2018 à 13:36
Sommaire |
Installation des applications pour Outlook
Dans la console d’administration, sur le nœud « Domaine Outlook / Applications Outlook » sélectionner « Installer ou mettre à jour une application Outlook… » à l’aide du menu contextuel.
L’assistant propose l’installation des applications Outlook présentes sur le master :
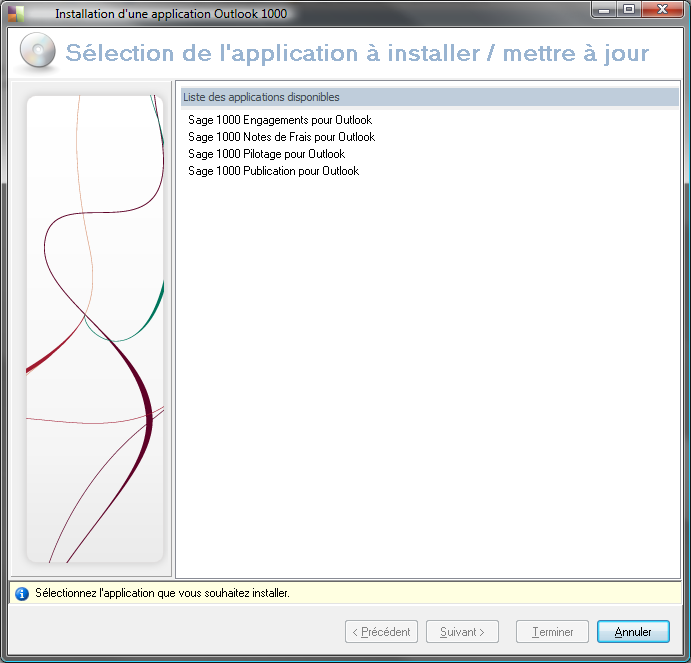
L’installation d’une application Outlook se fait de la même manière qu’une application Sage 1000, une clé d’authenticité est fournie avec chaque application Outlook au même titre que les applications Sage 1000.
Seule l’application « Sage 1000 publication pour Outlook » est fournit à titre gratuit sur toutes les applications Sage 1000.
L’application Outlook installée sera associée automatiquement aux applications Sage 1000 supportant cette application, dans la partie « Applets Outlook ».
Exemple, actuellement disponible :
Les 4 applications Outlook pour la Suite Financière et Sage 1000 Pilotage pour Outlook pour la Comptabilité.
L’application « Sage 1000 publication pour Outlook » qui permet de mutualiser l’ensemble des publications est associée seule à l’application d’administration.
Dans le cas où l’application Outlook est installée avant l’application Sage 1000, il faudra effectuer cette association manuellement.
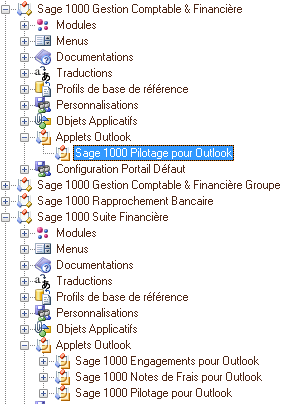
Sur chaque application Outlook, l’option « Visible dans l’arborescence Outlook » permet de générer un dossier supplémentaire dans Outlook. Ce dossier prendra le nom de l’application en question.
Exemple : pour l’application Sage 1000 Note de frais pour Outlook.
Dans Outlook, sans l’option :
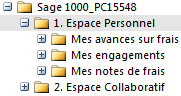
Dans Outlook, avec l’option :

Paramétrage des profils Outlook
Un profil Outlook permet de définir la visibilité des applications Outlook en fonction du profil des utilisateurs dans l’entreprise.
Comme le montre l’exemple ci-dessous, les utilisateurs faisant partie du groupe « Service Stocks » auront accès aux applications « Notes de frais » et « Engagements » dans Outlook.
L’utilisateur « Sage », associé au profil « Salarié » n’aura quant à lui une visibilité que sur l’application « Notes de frais ».
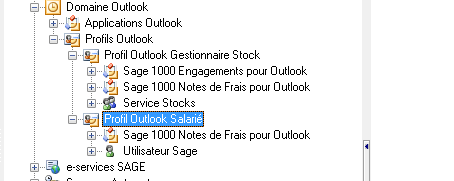
Paramétrage des points d’accès Outlook (EndPoints SData)
Le paramétrage d’un point d’accès SData se fait sur un service 1000 dans la console d’administration des services.
En ce qui concerne les notes de frais et les engagements, le paramétrage se fera sur un service Suite Financière. Tandis que pour le pilotage, celui-ci peut se faire sur un service Comptabilité ou Suite Financière.
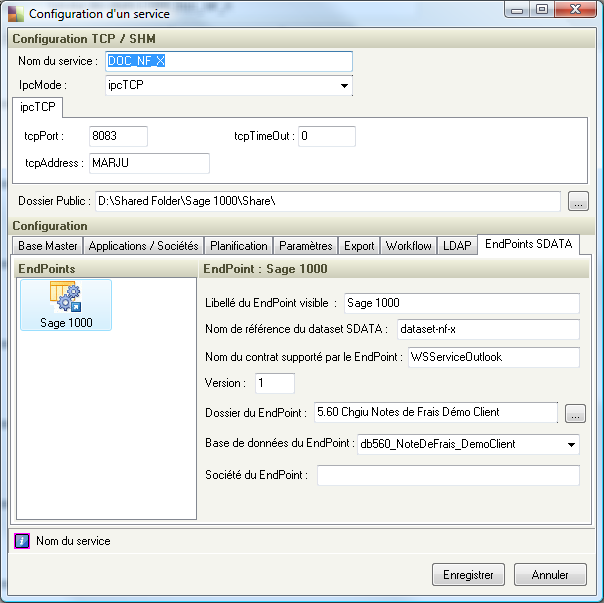
Description des champs de configuration du point d’accès :
- Libellé du EndPoint visible
- nom du dossier qui apparaitra sous le dossier « Sage » dans Outlook.
- Nom de référence du dataset SData
- nom libre qui regroupe le trinôme « Dossier », « Base de données » et « Société ». Ce nom de référence permettra de restituer les informations (dossier, base, société) dans toutes les URL SData.
- Nom du contrat supporté par le EndPoint
- le contrat pour Sage 1000 est « WSServiceOutlook ».
- Version
- version du point d’accès.
- Dossier du EndPoint
- dossier Sage 1000 exploitée dans Outlook.
- Base de données du EndPoint
- base de données Sage 1000 exploitée dans Outlook.
- Société du EndPoint
- société Sage 1000 exploitée dans Outlook dans le cas où la base de données est multi-société. Il faudra donc créer un EndPoint SData par société à restituer dans Outlook.
Ce point d’accès s’enregistrera dans la table des points d’accès de la base Master utilisé par le « Service 1000 » lors du démarrage de celui-ci.
Des paramétrages standards de point d’accès seront fournis afin de faciliter la création de points d’accès pour Outlook mais aussi pour les clients autres (i Phone, clients externes…).
Ces paramétrages seront accessibles dans le menu contextuel de l’arbre des points d’accès.
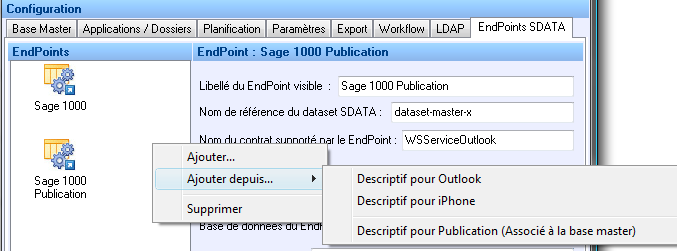
Génération de l’AddIn Outlook
Une fois le service paramétré, les applications installées et les profils définis, il faut générer le programme d’installation pour les postes client par le menu « Expert / Envoi de l’Addin Outlook » de la console d’administration.
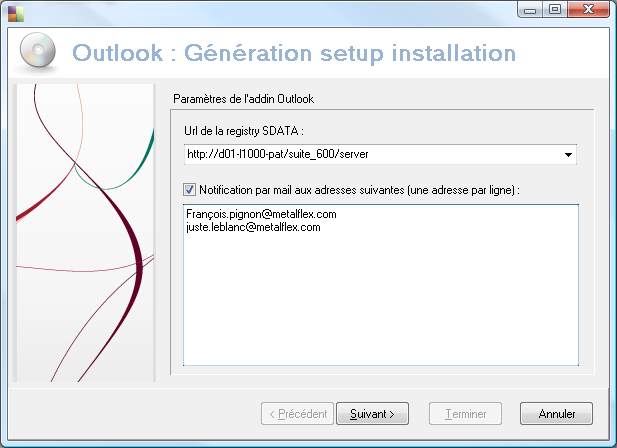
- URL de la registry SData
- le combo présente toutes les URL des serveurs 1000 enregistrés dans le référentiel. Il faut renseigner l’URL du serveur 1000 qui permettra de retrouver l’ensemble des points d’accès paramétrés sur les différents « service 1000 ».
- Notification par mail aux adresses suivantes (une adresse par ligne)
- permet de renseigner les adresses mails qui vont recevoir la procédure d’installation de l’AddIn Outlook.
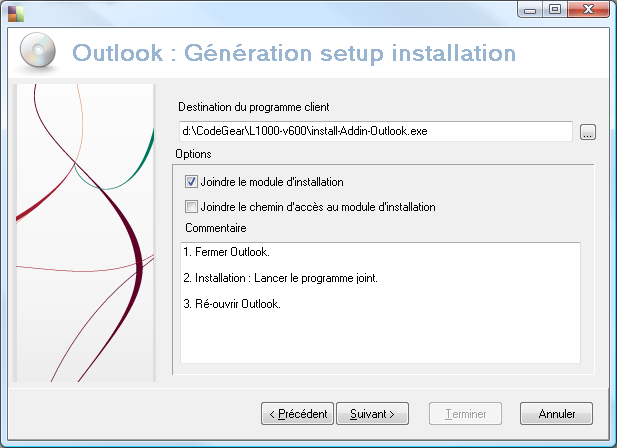
- Destination du programme client
- permet de renseigner l’emplacement où sera généra le fichier d’installation.
- Joindre le module d’installation
- permet d’insérer l’exécutable dans le mail.
- Joindre le chemin d’accès au module d’installation
- permet d’insérer le chemin où se trouve le fichier d’installation.
- Commentaire
- permet de saisir un commentaire à destination des utilisateurs.
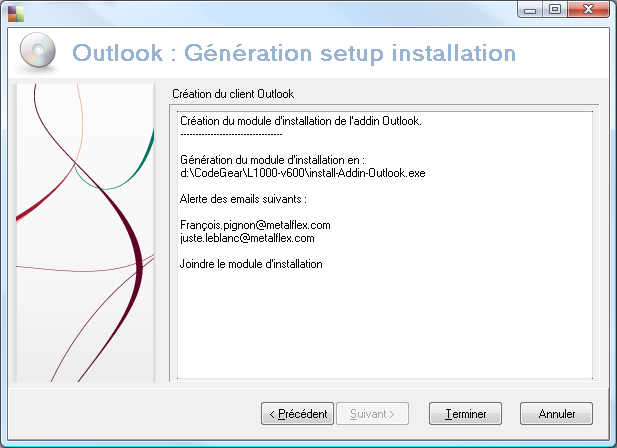
Installation sur le poste client
Sur le poste client il suffit de lancer le setup pour installer l’AddIn Outlook.