Paramétrage d'une requête (Concepteur de requêtes)
(→Dossier Définition) |
(→Dossier Condition d’impression) |
||
| Ligne 62 : | Ligne 62 : | ||
== Dossier Condition d’impression == | == Dossier Condition d’impression == | ||
| + | |||
| + | {{#images:requeteurrequeteproprietescondition.png|requeteur}} | ||
* '''Conditions d’impression''' | * '''Conditions d’impression''' | ||
Version du 12 janvier 2010 à 16:44
Sommaire |
Dossier Définition
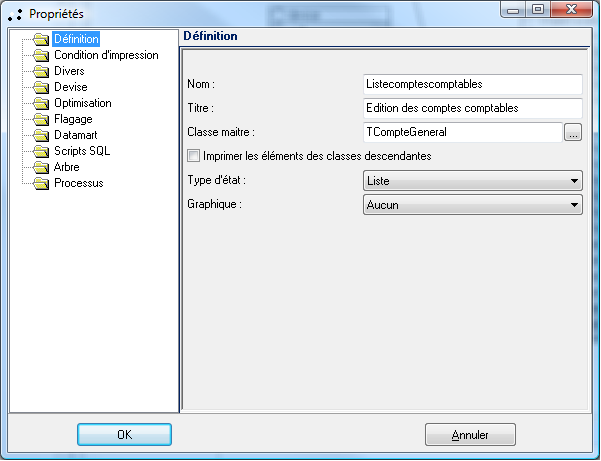
Ce dossier reprend les informations que vous avez renseignées lors de la création de la requête, dans le dossier Propriétés.
- Nom
C’est le nom de l’état. Il s’agit du nom du fichier correspondant à l’état enregistré dans le dossier Reports de la Console d’Administration et dans le sous-dossier Interface du dossier Objet du référentiel. Lors de la modification ou de la visualisation de l’état, vous sélectionnez son titre et son nom (suivi de l’extension drp).
- Titre
Le titre de l’état est proposé par défaut sur l’impression.
- Classe maître
Sélectionnez la classe (d’appartenance) de la requête.
Ces deux boutons permettent :
- d’ouvrir la fenêtre de sélection d’une classe,
- d’ouvrir la fenêtre de sélection d’une vue de modèle : le programme utilise une vue de modèle à la place d’une classe .
- Imprimer les éléments des classes descendantes.
Lorsque cette case est cochée, les attributs des classes filles sont visibles dans la classe mère.
- Type état
Sélectionnez le type de l’état :
- Liste : permet d’obtenir un état présentant les données sous forme de liste comme le plan comptable par exemple. Chaque attribut de la classe correspond à une colonne.
- Formulaire : permet d’obtenir un état présentant les données les unes à la suite des autres comme les fiches des clients par exemple.
- Etiquettes : permet d’obtenir les étiquettes des adresses clients par exemple.
- Cumuls : permet d’obtenir un état présentant le cumul de chaque attribut sélectionné, comme la balance par exemple.
- Cube : permet de croiser des données lors de la constitution de l’état.
- Valeurs : permet de créer une requête pour rechercher une information.
- Graphique
Sélectionnez le graphique approprié à la requête :
- Aucun : aucun type de graphique n’est sélectionné.
- Ligne : type de graphique présentant les données sous forme de points reliés entre eux par une ligne.
- Aire : type de graphique affichant les données en tant que zones et mises en valeur par des couleurs ou des motifs différents.
- Points : type de graphique présentant les données sous forme de points.
- Barres : type de graphique affichant une rangée de colonnes les unes à côté des autres.
- Barres horizontales : type de graphique affichant une rangée de colonnes les unes à côté des autres. Chaque colonne est constituée de sections.
- Camembert : type de graphique présentant les données sous forme sectorielle dont les différentes sections sont mises en valeur par des couleurs ou des motifs différents.
Dossier Condition d’impression
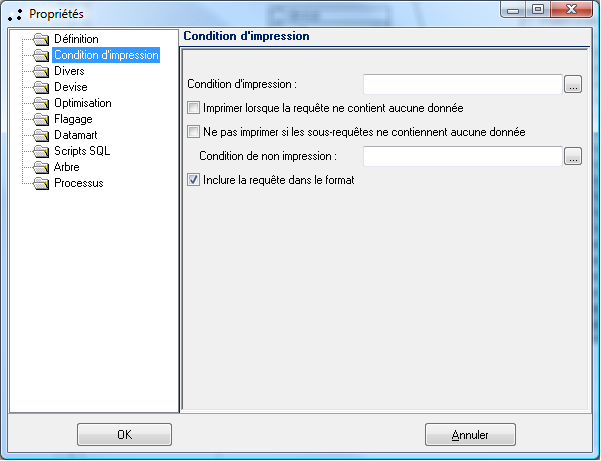
- Conditions d’impression
Condition à vérifier pour que la requête soit imprimée.
- Imprimer lorsque la requête ne contient aucune donnée
Case à cocher permettant d’imprimer l’état qu’il y ait des données ou non.
- Ne pas imprimer si les sous-requêtes ne contiennent aucune donnée
Lorsque cette fonctionnalité est activée, seules sont imprimées les lignes dont au moins une des sousrequête est non vide. Le filtre se fait dans l’ordre SQL.
- Condition de non impression
Vous pouvez saisir une condition. La case à cocher Ne pas imprimer si les sous-requêtes ne contiennent aucune donnée s’active alors si et seulement si la condition est vérifiée.
- Inclure la requête dans le format
Lorsque la case est cochée, la sous-requête est prise en compte lors de la génération du format. Ainsi les bandes sont générées pour la sous-requête (excepté si la requête est de type valeur) et les champs de celle-ci sont accessibles depuis le format. Cette option est cochée par défaut. Lorsqu’une requête contient des champs calculés reprenant des données d’une sous-requête, mais que cette sous-requête n’est pas utilisée dans le format, vous pouvez décocher la case afin d’améliorer les performances.
Dossier Divers
- Colonne du message
Cette fonctionnalité permet d’insérer un message de progression dans les écrans de lancement (il affiche la valeur comprise dans le champ indiqué et permet d’indexer les pages de l’aperçu).
- Nom de l’écran
Renseignez, le cas échéant, le nom de l’écran de détail associé à la ligne de la requête. Ainsi, lorsque la requête est utilisée dans la barre Outlook l’écran de détail s’affichera si vous cliquez sur une ligne de la requête.
- Ne pas imprimer les colonnes vides.
Lorsque cette fonctionnalité est activée, seules sont imprimées les colonnes qui contiennent des données (cube).
Dossier Optimisation
- Sous requête exécutée en une seule fois
Case à cocher permettant d’optimiser la lecture des sous-requêtes. Toutes les requêtes sont générées en même temps sur le serveur. La requête principale associée à la sous-requête doit être triée à partir de champs persistants (mode SQL).
- Sous requête devant être préparée
Case à cocher permettant d’améliorer les performances des sous-requêtes en utilisant la préparation des requêtes des serveurs SQL. Cette fonctionnalité est utilisable quel que soit le tri de la requête principale mais elle n’est pas utilisable en mode objet.
- Mode objet
Lorsque le mode objet est activé, toutes les requêtes peuvent être générées. Toutefois, la durée de traitement peut être plus longue. Les requêtes en mode objet permettent de travailler sur des éléments dérivés (champs d’une classe issue d’un attribut d’une autre classe ou d’un calcul sur un ou plusieurs attributs d’une classe).
Dossier Flagage
- Colonne du flagage
Cette fonctionnalité permet de « flaguer » les lignes éditées. Sélectionnez la colonne qui doit être flaguée.
- Condition du flagage
Cette zone permet d’exécuter le flagage uniquement si la condition de flagage est vérifiée. Indiquez le champ particulier qui servira au flagage.
Dossier Datamart
- Table à alimenter (Datamart)
Ce combo permet la sélection de la table qui va être alimentée. Dans ce combo seules les tables de type datamart sont affichées.
- Colonne clé (Datamart)
Sélectionnez la clé de recherche permettant permet de retrouver la ligne de datamart à modifier ou à supprimer. Par défaut il s’agit d’un champ oid.
- Date modification (Datamart)
Sélectionnez le champ permettant de retouver la dernière date de modification. Par défaut il s’agit d’un champ UpdDate.
- Datamart colonne société
Renseignez, si besoin, le code société de la colonne qui va recevoir le code société dans la table datamart.
- Datamart réinitialiser la table datamart
En cochant cette case, le programme va réinitialiser la datamart (tables de dimension) à chaque exécution de la requête.
- Datamart créer des nouvelles lignes
Si cette case est cochée : lors d’un nouvel enregistrement, le datamart créé de nouvelles lignes dans la table datamart.
- Datamart modifie des lignes existantes
Si cette case est cochée : lors d’une modification, le datamart modifie les lignes de la table datamart.
- Datamart supprime des lignes existantes
Si cette case est cochée : lors d’une suppression, le datamart supprime dans la base datamart les lignes supprimées dans la base source.
- Datamart désactive les déclencheurs
Lorsque cette case est cochée, les triggers sont désactivés. Ceci apporte un gain de temps lors des traitements, mais les cumuls doivent être réalisés manuellement. Vous pouvez consulter le manuel de paramétrage d’un solution pilotée pour plus de détails sur le fonctionnement des déclencheurs et cumuls.
- Datamart utilisation de la date de modification
Lors d’une mise à jour, si cette case est cochée, le programme va modifier utiliser la date de la dernière modification. Si elle n’est pas cochée, le programme remet à jour toute la table.
- Datamart ajouter une ligne de code *
Si aucune donnée n’est renseignée dans une ligne, il est possible de remplacer une donnée par une étoile. En cochant cette case, une ligne de code étoile sera créee également dans la base de datamart.
- Datamart exécution si la base est vide
La requête va s’exécuter même si la base source ne dipose pas de données.
- Datamart exécution si la base n’est pas vide
En mise à jour, la requête va s’exécuter et alimenter la base datamart uniquement si la base source n’est pas vide.
- Datamart filtre des données
Ouvre la fenêtre Champ calculé qui permet de cibler la mise à jour des données uniquement sur les données indiquées dans cette condition.
Sripts SQL
- Script SQL précédent l’exécution
Ce script SQL est exécuté avant l'exécution de la requête.
- Script SQL suivant l’exécution
Ce script SQL est exécuté après l'exécution de la requête.
Dossier Arbre
Ce dossier permet de renseigner les liens parents-enfants utilisés dans les rendus des requêtes destinés au portail Sage 1000. Il est nécessaire de renseigner les colonnes parent et enfant.