(Sage FRP 1000 Suite Financière) Menu Processus Opérationnels > Fichiers de base > Simulation de coûts > Simulation de coût d'achat
Simulation de coût d'achat
Contexte d'utilisation
Cet écran permet de simuler le calcul du coût d'achat issu de l'application d'une structure de coût. Il est ouvert par la fonction Fichiers de base / Produits / Simulation des coûts d'achat ou par la commande Simuler coût du menu Actions de la fenêtre Structure de coût d'achat .
Voir Pour plus d'informations, reportez-vous à la fonction Paramètres / Charges / Structures de coût d'achat .
Rappelons que la structure de coût d'achat regroupe un ensemble de charges d'achat et en définit les paramètres de calcul. Elle est rattachée aux produits achetés et peut être définie pour un seul produit ou un ensemble de produits.
Les structures de coûts sont paramétrées dans la fonction Paramètres / Charges / Structures de coûts d'achat . Un lien permet d'accéder directement à cette fonction.
Grâce à cette simulation, vous pouvez :
La ligne Tous cumule toutes les charges qui peuvent être appliquées et renseigne ainsi sur le coût maximal auquel on peut s'attendre.
La consultation du détail du calcul est possible en sélectionnant la commande Détail des charges du menu Actions . Une fenêtre Détail des charges achat s'ouvre alors.
La commande Incoterm du menu Actions ouvre la fenêtre de définition de l'incoterm sélectionné dans la grille.
Voir Pour plus d'informations sur les incoterms, reportez-vous à la fonction Paramètres / Généraux / Incoterms .
Voir Pour plus d'informations, reportez-vous à la fonction Paramètres / Charges / Structures de coût d'achat .
Rappelons que la structure de coût d'achat regroupe un ensemble de charges d'achat et en définit les paramètres de calcul. Elle est rattachée aux produits achetés et peut être définie pour un seul produit ou un ensemble de produits.
Les structures de coûts sont paramétrées dans la fonction Paramètres / Charges / Structures de coûts d'achat . Un lien permet d'accéder directement à cette fonction.
Grâce à cette simulation, vous pouvez :
- valider une structure de coût existante déjà rattachée à un ou plusieurs produits,
- simuler les incidences sur les coûts de l'évolution d'un prix,
- simuler l'évolution d'une structure de coût (en créant la structure de coût sans la rattacher à un produit).
- Lancez la fonction.
- Sélectionnez une structure de coût dans la zone Structure de coût .
- Au besoin, sélectionnez un article. Dans ce cas, sa sélection fait apparaître les valeurs correspondant à cet article dans les autres zones de la fenêtre. Ne peuvent être sélectionnés dans la zone Produit d'achat que les produits auxquels la structure a été affectée (dans le sous-dossier Coût d'achat de la fiche produit). Les valeurs correspondant au produit sélectionné apparaissent dans les zones de la fenêtre.
- Modifiez éventuellement les valeurs affichées dans les zones Prix d'achat , Quantité , Poids unitaire ou Volume unitaire pour connaître, par exemple, l'incidence de la quantité sur le montant des frais ou renseignez-les si elles sont vides.
- Cliquez sur le bouton Exécuter ou sélectionnez la commande Exécuter du menu Actions . Les valeurs calculées apparaissent au droit de chaque incoterm dans la liste.
La ligne Tous cumule toutes les charges qui peuvent être appliquées et renseigne ainsi sur le coût maximal auquel on peut s'attendre.
La consultation du détail du calcul est possible en sélectionnant la commande Détail des charges du menu Actions . Une fenêtre Détail des charges achat s'ouvre alors.
La commande Incoterm du menu Actions ouvre la fenêtre de définition de l'incoterm sélectionné dans la grille.
Voir Pour plus d'informations sur les incoterms, reportez-vous à la fonction Paramètres / Généraux / Incoterms .
Détail de la page : Sélection
Présentation
Champs
Sélection et paramètres de simulation |
||
Structure de coût : |
||
StructureCout |
||
Produit d'achat : |
||
ProduitCommercial |
||
Quantité : |
||
Saisissez la quantité de produit sur laquelle porte la simulation. |
||
Prix d'achat HT : |
||
Saisissez le prix d'achat (de vente) pour la simulation. |
||
Poids unitaire : |
||
Saisissez le poids unitaire pour la simulation.Attention : le poids doit être en rapport avec le volume et le prix unitaire saisi, c'est-à-dire exprimé pour une quantité de 1 de l'unité de la zone quantité. |
||
Volume unitaire : |
||
Saisissez le volume unitaire pour la simulation.Attention : le volume doit être en rapport avec le poids et le prix unitaire saisi, c'est-à-dire exprimé pour une quantité de 1 de l'unité de la zone quantité. |
||
Pour 1 : |
||
Le code identifie de manière unique l'unité de mesure. |
||
Description |
||
La description permet de renseigner un libellé explicite pour le produit commercial.Ce libellé sera repris sur vos documents commerciaux (sauf cas d'application d'une désignation en langue étrangère). |
||
Détail de la page : Résultat
Présentation
Champs
Résultats |
||
Détail de la grille |
||
Incoterms |
||
Code de l'incoterm pour lequel le montant de charge est calculé. |
||
Montant charge |
||
Montant des charges retenues pour l'incoterm considéré. Le détail des charges peut être consulté par la fonction "Détail".En achat, seules les charges supportées par l'acheteur sont retenues (y compris celles définies comme supportées par l'acheteur et le vendeur -Charges supportées par "les deux"-).En vente, seules les charges supportées par le vendeur sont retenues (y compris celles définies comme supportées par l'acheteur et le vendeur -Charges supportées par "les deux"-). |
||
Coût d'achat |
||
Cette donnée représente le montant de coût calculé fonction des paramètres de simulation. Il ressort égal à la quantité multipliée par le coût unitaire.En achatCe coût représente le coût d'achat, c'est-à-dire la sommation du montant du prix d'achat et du montant de charge.En venteCe coût représente le coût de revient, c'est-à-dire la sommation du montant coût d'acquisition et du montant de charge. |
||
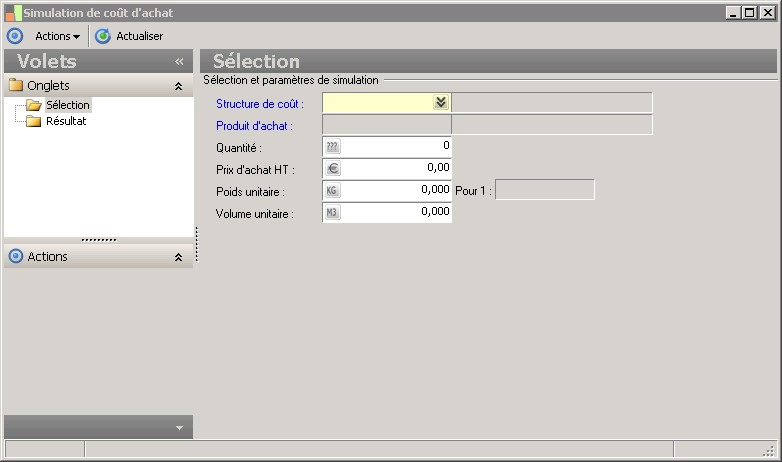
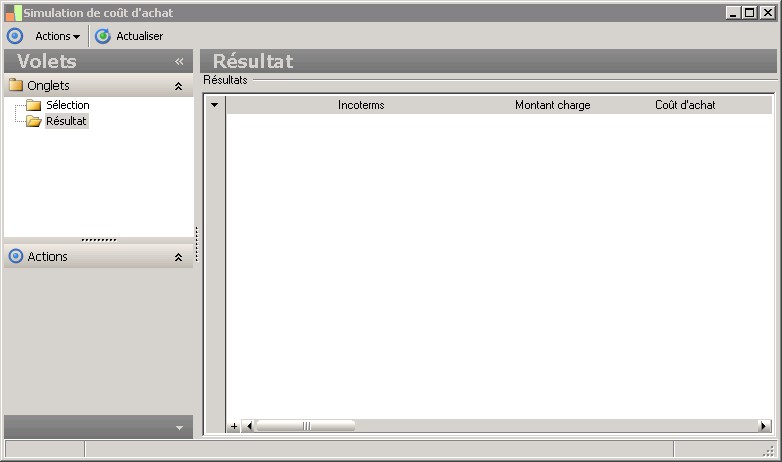
 Voir également les liens ci-dessous
Voir également les liens ci-dessous